
“我们公司PPT是2003版本,我用自己电脑做好的PPT,播放不兼容啊?”
“用2019版做好的PPT,学校电脑版本太低,没办法播放怎么办?”
“PPT插入的视频,换台电脑就没办法播放了!?”
如果你的电脑安装的还是2003版本的,恭喜你啊,这是古董了,赶紧收藏!
现在都2020年了,你用17年前的技术,如果是个孩子,他都要上大学,可以独立了。
言归正传,不管是学生时代还是步入职场,我们都会碰到类似的问题。自己电脑里用着最新版本的PPT软件,怎奈何放映电脑里用的还是古董,新功能全部失效,真实地呈现了卖家秀与买家秀的区别。

今天,我们就用锐普十余年的演示经验,来为大家揭露,PPT跨电脑放映时容易出现的那些坑。以及如何无视电脑的软件版本,完美呈现高版本软件效果的技巧。(仅针对Office系列软件)
1
初级对策
最省心的解决办法,自带电脑
这个是我们强烈安利的办法,带上自己的电脑,完全不用操心能不能播放,播放出错,高级效果缺失等等兼容问题。
but,要注意!!!需要提前准备好连接线哦!
不要使用高级功能,文件保存为低版本
如果实在没办法,需要在低版本的软件中演示,制作时需要注意,千万不要使用高级功能,如炫酷的切换效果、SmartArt图形、占位符、三维效果、艺术字等等。
保存为低版本方法:
➊打开PowerPoint演示文稿。
➋在文件选项卡上,单击另存为,然后单击浏览。
➌在另存为对话框中,在保存类型列表中,单击PowerPoint 97-2003年演示文稿 (*.ppt)
➍单击“保存”。
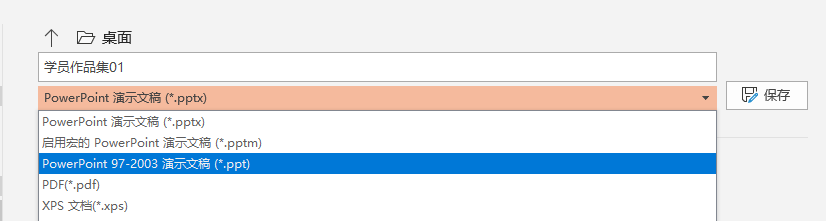
如果你也搞不清自己到底用了哪些高级功能,这时候可以使用PPT中自带神器--兼容检查器,它可以帮助你查找演示文稿中的潜在的兼容性问题。
➊打开要检查的兼容性的演示文稿。
➋单击文件>信息,并检查演示文稿,然后下一步单击检查问题>检查兼容性。
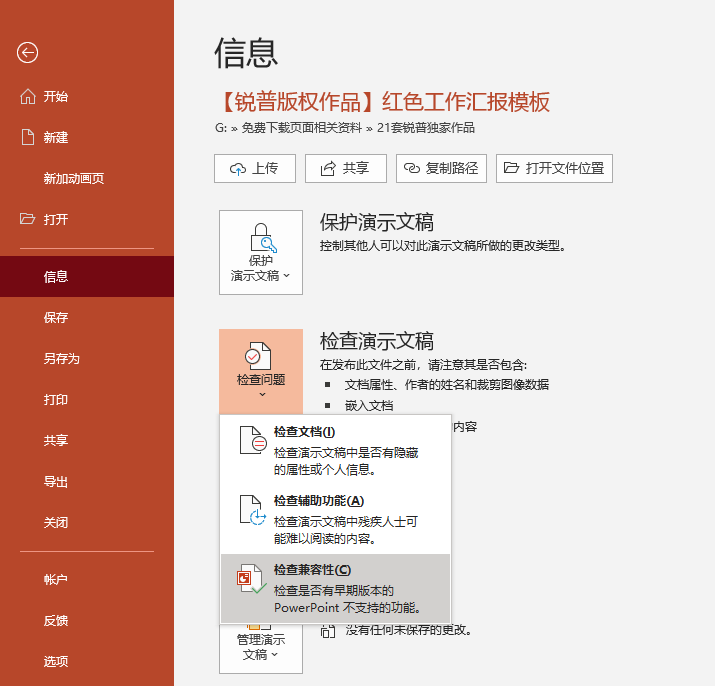
兼容问题问题列表:
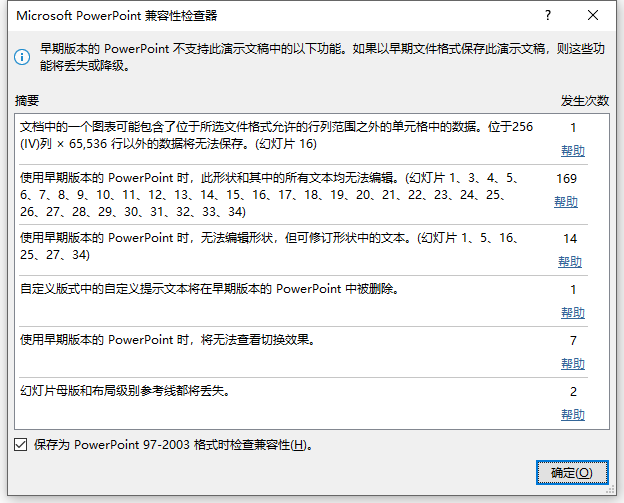
2
字体兼容
如果想要跨版本播放,又想保留高版本的效果,下面几个问题也要解决!
掉字体
掉字体一直是PPT中非常普遍的问题,当我们在自己的电脑中选用了很棒的字体进行设计,但往往因为别人的电脑未安装对应字体,在放映中出现掉字体的情况,让效果大打折扣。

- 优设标题体 -

- 掉字体后 -
字体内嵌
针对掉字体的情况,有些人会将对应的字体文件一并带到放映电脑中,在演示之前进行字体安装。但这种方法慢且麻烦,我们通常选择字体内嵌。
依次点开“文件”、“选项”,在弹出来的窗口中,点击“保存”,最下方可以选择“将字体嵌入文件”。这一操作相当于直接把字体包与PPT文件进行捆绑,无需另行安装。
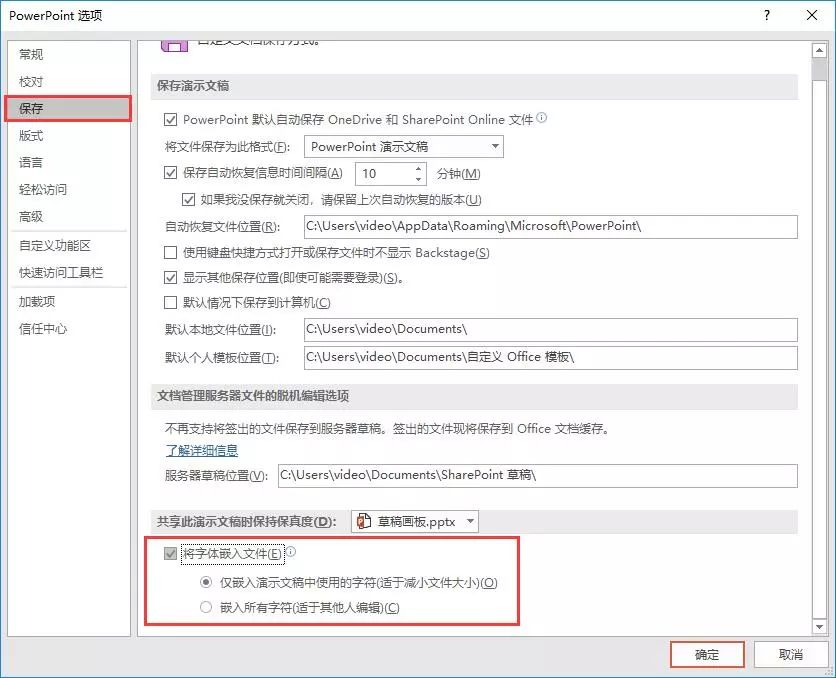
- Power Point 选项窗口 -
仅嵌入演示文稿中使用的字符:
选择这一选项,只会嵌入你输入文字对应的字体,减少文件体积,局限在于无法修改文字。
嵌入所有字符:
选择这一选项,相当于将整个字体包安装进PPT文件中,可以对文字进行肆意修改。
注意事项:
一旦勾选了将字体嵌入文件的选项,就会导致每次文件保存耗时极长,所以在确认PPT最终完成要拷贝之前,尽量不要勾选。
字体版权嵌入限制
字体内嵌无疑是解决掉字体最方便最省力的方法,但这一方法同样也会遇上问题,那就是字体版权的嵌入限制。我们使用字体内嵌,在保存时可能会遇上这样的情况。
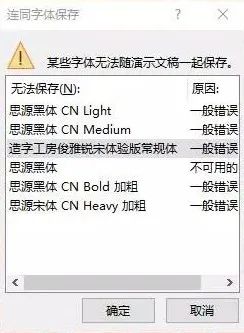
- 字体无法保存提示框 -
其中思源系列的字体较为特殊,无法通过嵌入部分保存,只能通过嵌入所有字符的形式,因此内嵌思源系列字体会让PPT文件体积非常大。那么针对其他无法保存的字体,我们就要解除其字体嵌入的许可限制。
首先我们需要下载Font Creator软件(网上搜索下载即可,资源丰富), 下文中以该软件5.6版本为例进行操作演示。
第一步,依次点开“文件”、“打开”、“已安装的字体”,在弹出的窗口中选择无法内嵌的那个字体。
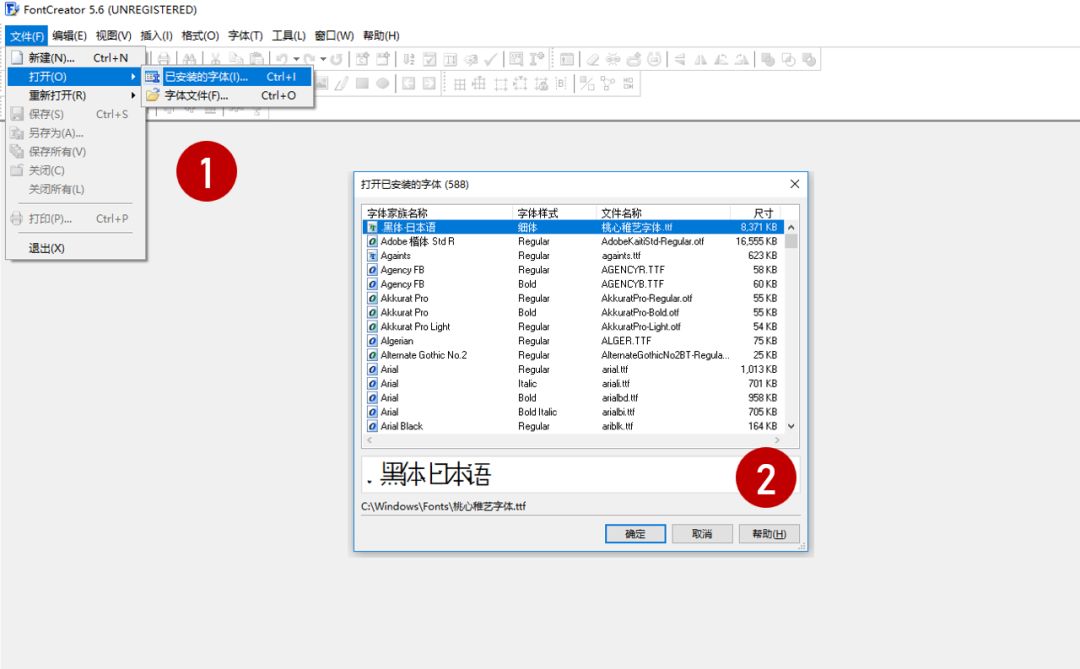
第二步,打开该字体后,继续点击“格式”、“设置”。
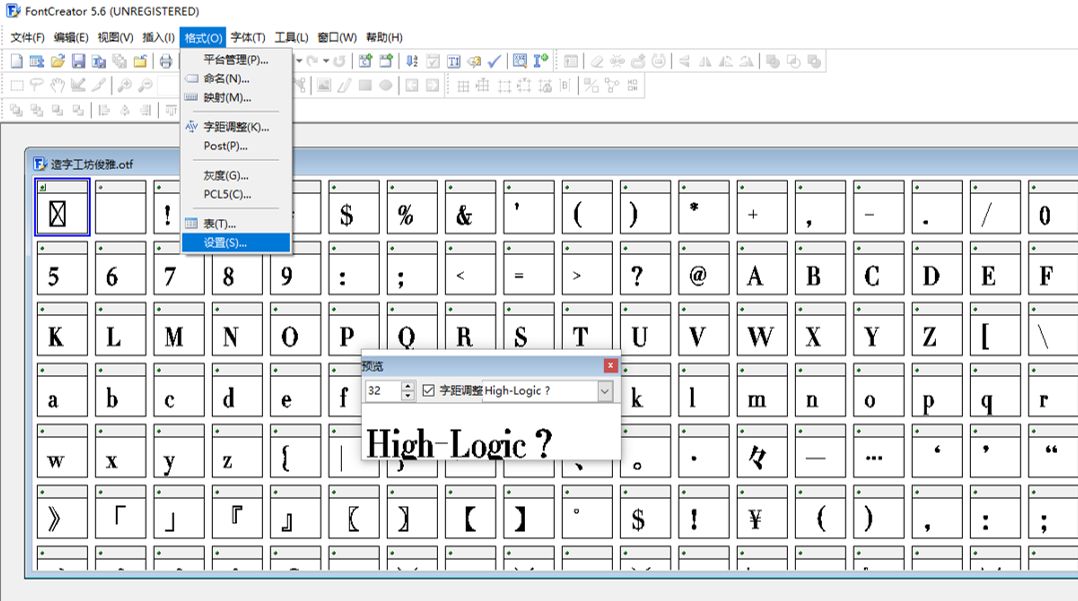
第三步,弹出的窗口中继续点击“常规”、“编辑”。
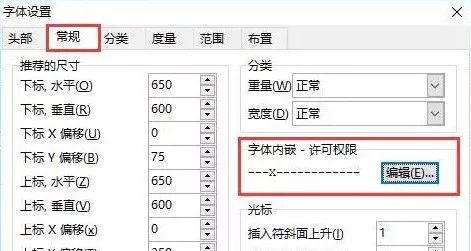
第四步,在字体嵌入许可权限中,将图示的两个√全部取消,点击确定。
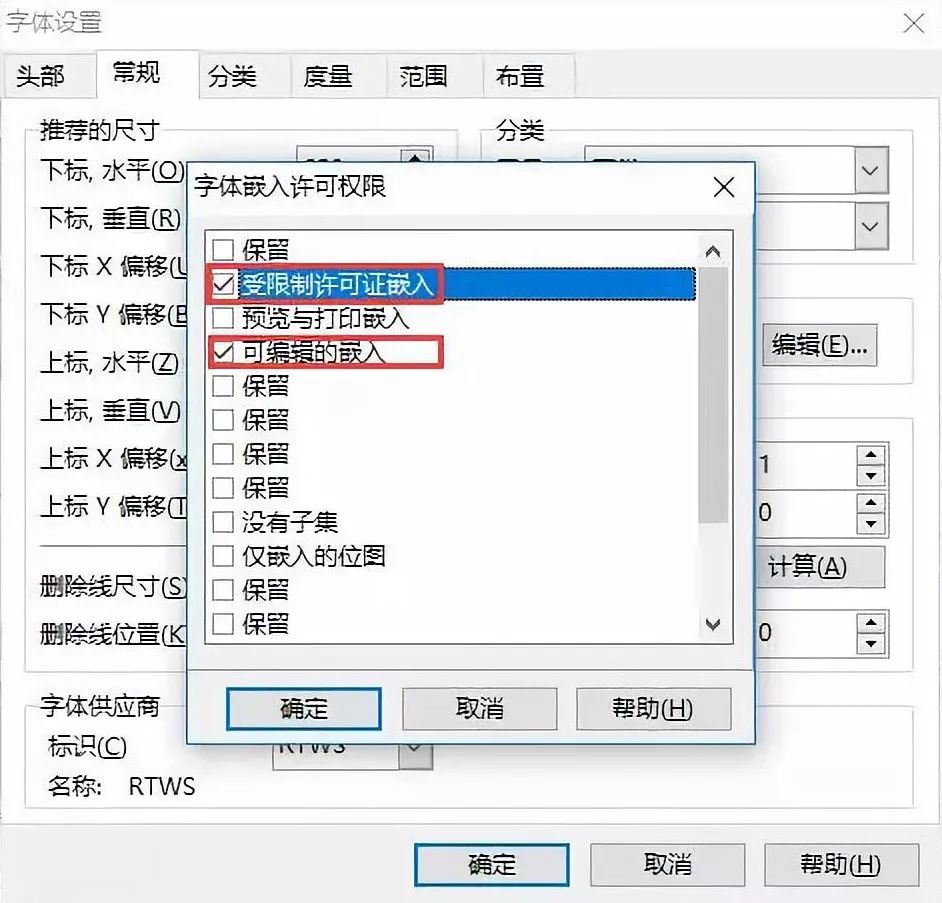
第五步,将设置后的字体另存为新的字体文件,然后安装覆盖原有的字体文件,在PPT中即可嵌入该字体。
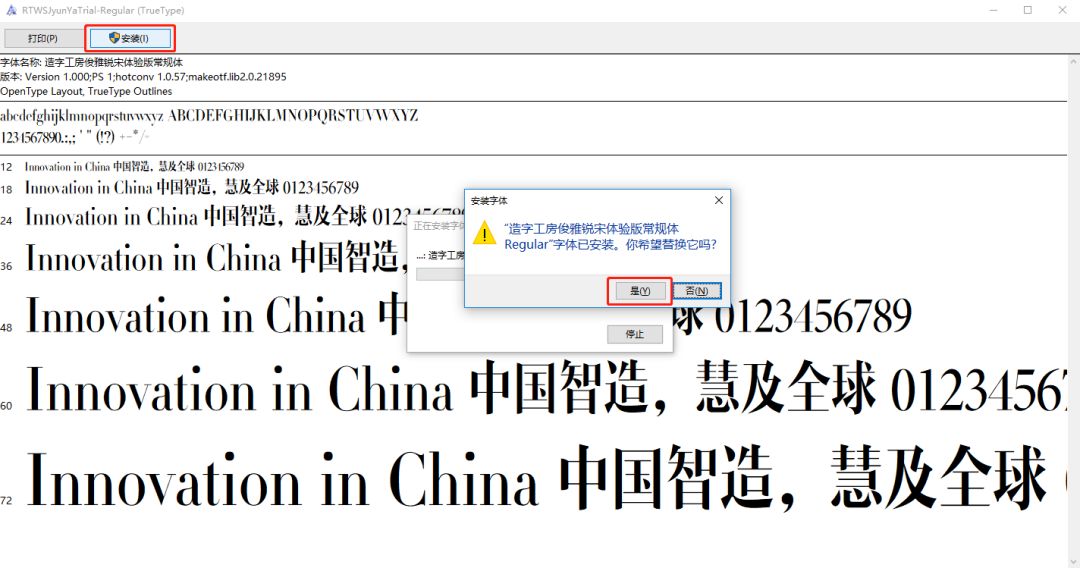
这一操作在自己电脑中进行一次,对该字体便是一劳永逸地解除限制。
3
视音频适用
视音频同样是PPT放映的重灾区,高版本软件中插入的视音频文件在低版本软件里,经常出现视频黑屏无声音,音频无法播放的问题,这是由软件版本不同对视音频文件格式的适配不同导致的。
音频
Office中对视音频文件格式的适配分水岭是Office 2013版本。
2013版本之前,PPT只支持 *.wav 格式的音频文件,这就意味着主流的 *.mp3 格式的音频文件甚至无法在2010及之前版本的PPT中播放。所以当我们要在安装了2010乃至更早版本的电脑中播放PPT时,请及时转换一下音频的格式。

视频
视频同音频,2013版本之前,PPT只支持 *.wmv 格式的视频文件,主流的 *.mp4 格式的视频文件无法在2010及之前版本的PPT中播放。在低版本中请及时转换一下视频的格式。
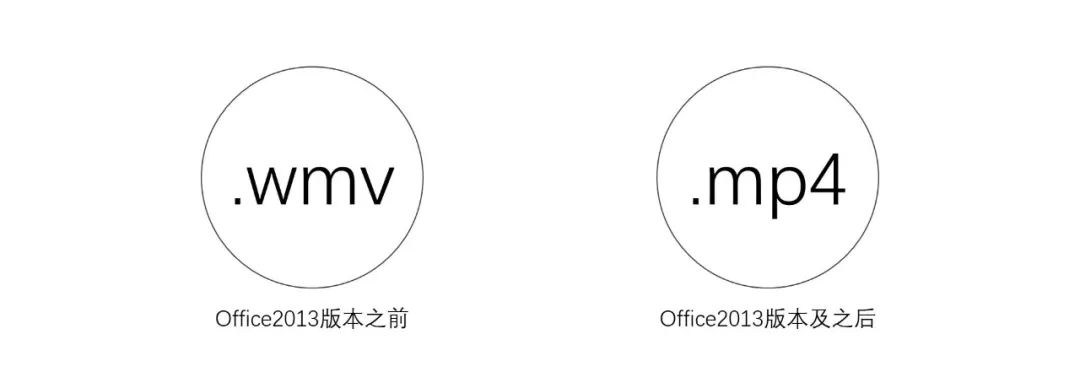
4
动画拓展
低版本还想保留动画?这个,有些为难,但是条条大路通罗马,我们可以通过把动画转成视频的方式展示
我们把高版本制作好的动画效果转成视频,注意这里需要回顾上面的知识点了~
2013版本之前,PPT只支持 *.wmv 格式的视频文件
PPT动画效果做好之后,通过PPT就可以直接导出为.wmv格式。
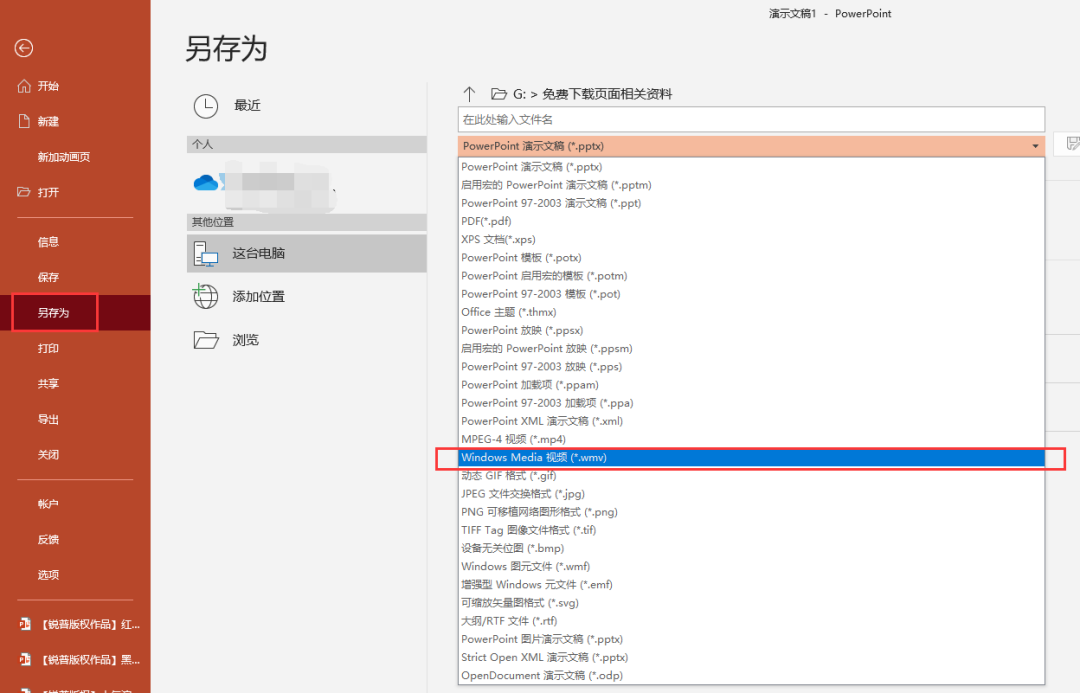
如果你的PPT中有多个动画,用这个办法还是比较麻烦的,需要分段导出视频,插入。
除却字体、视音频这些常用、高频的元素,PPT中还有许多精彩的功能让人垂涎。
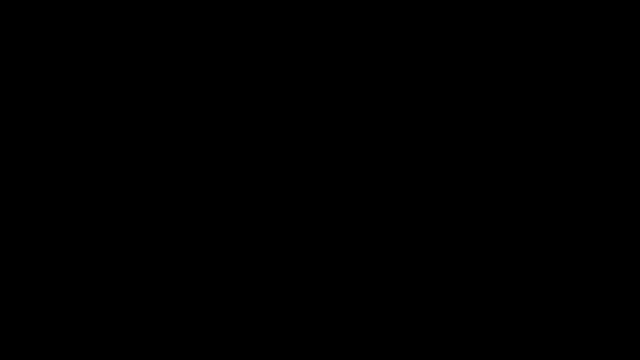
- 高级切换动画功能 -
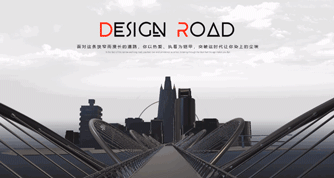
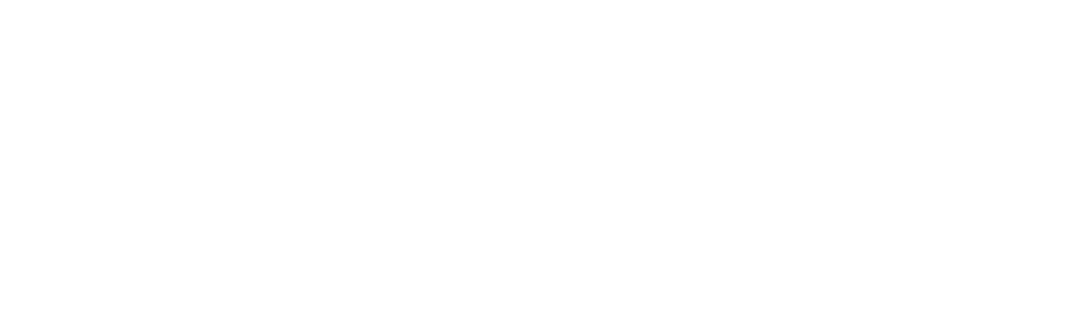
- 3D模型功能 -
这些功能无一例外,都需要高版本软件的支持,而软件版本的功能并不像字体一般可以简单内嵌于PPT中。寻常的方法是在这台电脑中重新安装高版本的PPT以支持新功能,但安装软件耗时动辄数小时,很不现实。
安装最新的版本,难道不香么?
5
PPT放映模式
先来看一个让演示更专业的技巧。
PPT在放映时,通常是打开PPT后点击放映或者是快捷键F5进入到放映状态。那有没有方法让PPT在打开时直接进入到放映模式呢?
这就涉及到PPT当中非常特殊的一个格式 *.ppsx 。
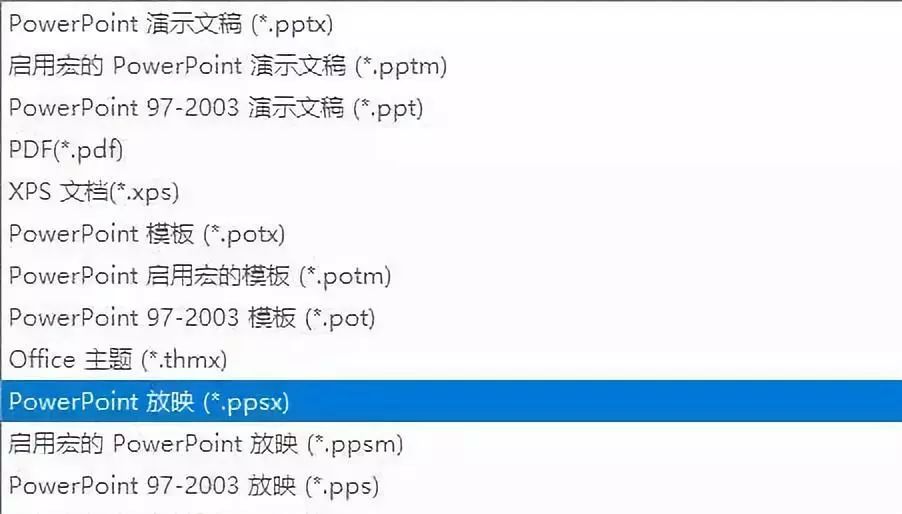
我们可以将PPT文件保存为这一格式,打开 *.ppsx文件,便会跳过工程界面直接进入放映,让我们的演示更显专业。
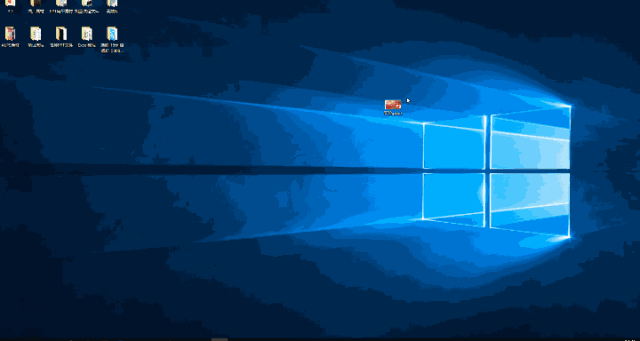
- ppsx放映效果 -
当然,涉及到PPT放映,上文的内容也仅仅是基础的规范与知识,毕竟在正式放映前,你永远不知道可能出现什么样的突发情况。而我们的应对方法其实也很简单,那就是彩排,把所有可能的问题掐灭在根源处,让演示无懈可击。
期待日后你的PPT演示,可以告别失误,深入人心。


