
任何工具,从入门到精通,都免不了学习快捷键的使用。快捷键可以有效地提升效率,减少冗余的操作。毫不夸张地说,当初我初学PPT时,我眼里的大神就是这样的。
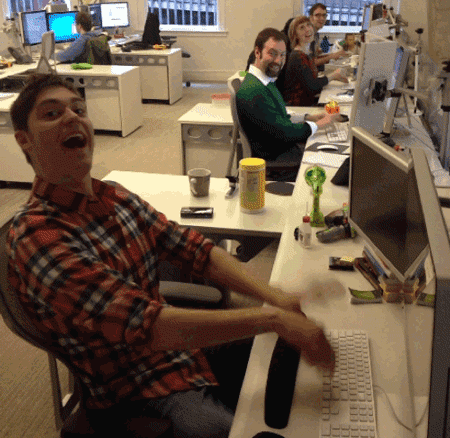
但随着技巧愈发纯熟,我发现有很多的快捷键,其实一点不快捷,更多时候,好像只是为了秀一下操作和冷知识。
比如说我们电脑里常会用到的任务管理器,在软件卡机的情况下绝对是救场的不二利器。
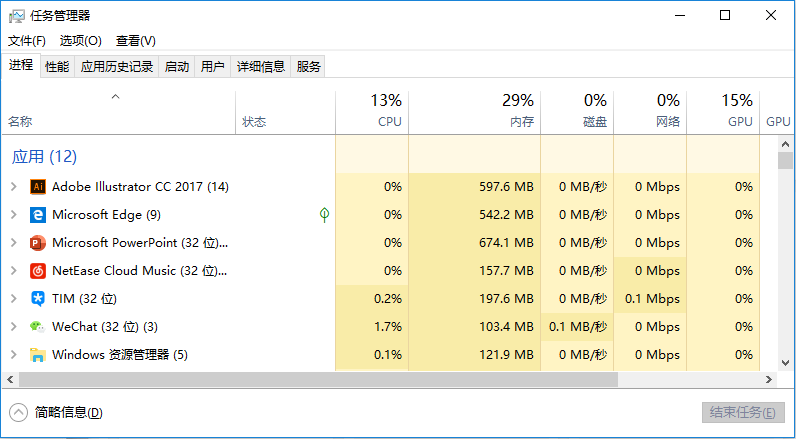
任务管理器的快捷键相信大家一定不陌生 —— Ctrl+Alt+Delete

看到这张图,大家发现问题了吗?调出任务管理器的3个按键,竟然在键盘的对角线上!换句话说,我从未见有如此骨骼惊奇之人可以用一只手同时按下这3个键
而且更窒息的一点是,有些品牌的笔记本电脑键盘有反人类的设计,电源键就在那个在Delete键旁边,手一抖,世界从此清净了。

我们操作电脑时,最高效的状态无疑是一手鼠标,一手键盘。除去打字时,双手按键盘其实是比较低效的。这也是很多快捷键被创造时陷入的误区——快捷键并不快捷。
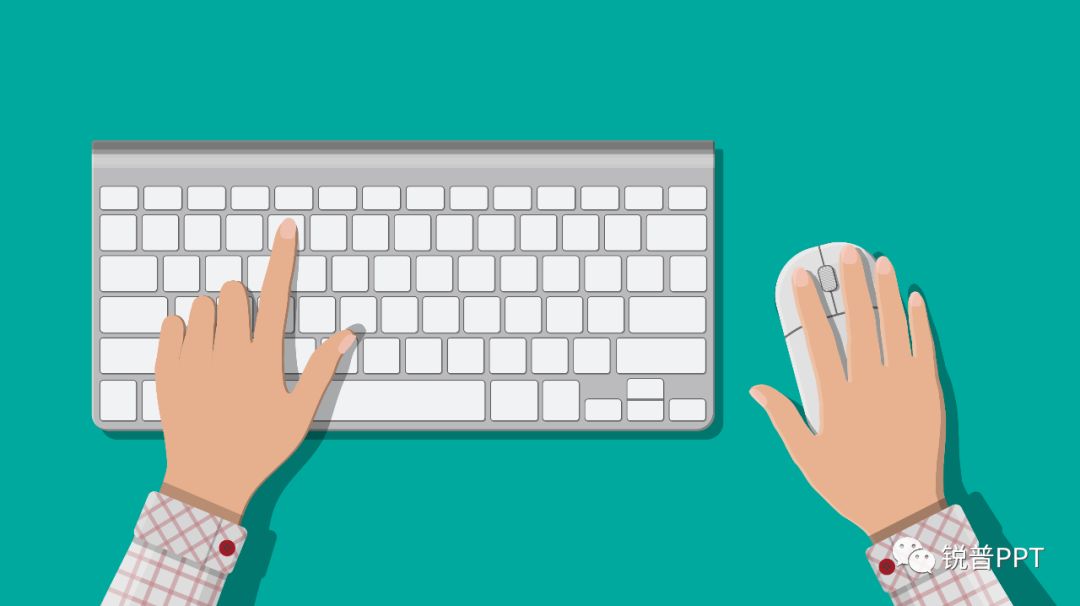
- 理想状态 -
那么以任务管理器为例,我们可以单手调出它吗?

Ctrl+Shift+Esc视窗系统的隐藏命令按键,单手即可调出任务管理器,尝试之后不要太爽,我的状态简直就是这样的。
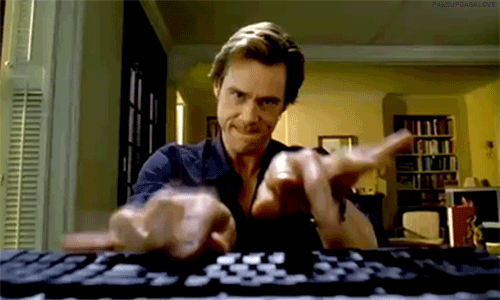
今天,我们总结了锐普12年来的设计操作经验,重新来定义PPT当中的快捷键,看一下专业的PPT设计师和普通的PPT使用者,差距到底在哪里。
1
常见快捷键辨析
新建幻灯片
使用 Ctrl+M来新建一页幻灯片,这种操作已经彻底告别快捷了

明明是一下回车就可以轻松搞定的事情。

段落文字对齐
文字的对齐是PPT制作中非常高频的操作,但段落左对齐与两端对齐,键位组合过远,不推荐使用。


段落右对齐,使用场景过少,就不用特地去记忆了

段落居中对齐,对齐操作中扛把子的存在,死记硬背也要记下来。

更改字号
远隔山和大海的两个键位,Ctrl+【 或 】,讲道理,有这个时间我不会用鼠标改一下字号吗?


快捷键使用的基本逻辑
现有的PPT快捷键良莠不齐,那么评判的标准到底是什么呢?其实很简单。
PPT中95%以上的快捷键,都是基于【Ctrl】【Shift】【Alt】三个键位,再进行搭配组合的,在单手操作的基础下,我们的左手能覆盖的面积大概只有红线以左的区域。

因此评判一个快捷键是否快捷的标准,就是看键位组合是否都集中在一片区域。
2
高自由度的快捷键
上文所提到的快捷键键位组合的评定方法,并不能一棍子打死。有些快捷键的存在还是很难替代的,比如说选择窗格的快捷键,Alt+F10。参考线的快捷键,Alt+F9。


这些快捷键的使用,相比直接去目录下翻找功能无疑是方便了很多。比如说选择窗格就需要依次点开【开始】-【选择】-【选择窗格】,一共三级目录才可以打开。
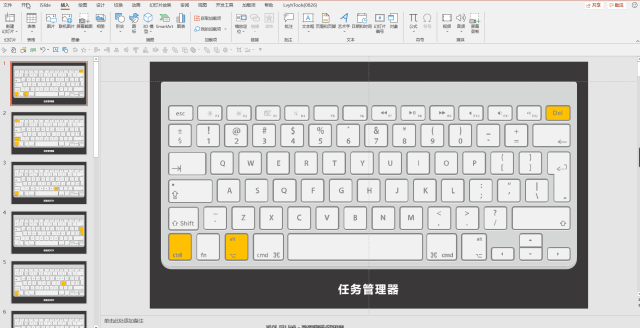
那么对于这样的快捷键,有没有更便捷的方法?
当然有! 我们需要使用快速访问工具栏。
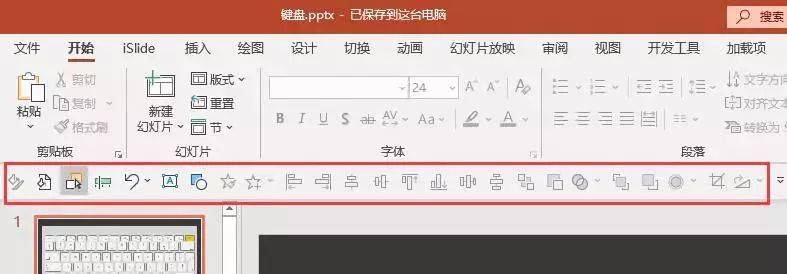
图中红框所示,就是快速访问工具栏。我们可以把自己常用的功能添加到这个工具栏中,需要使用时,只需要鼠标单击一次即可打开,非常方便。
添加到工具栏的方法也非常简单,依次【选中功能】-【鼠标右键】-【添加到快速访问工具栏】即可。
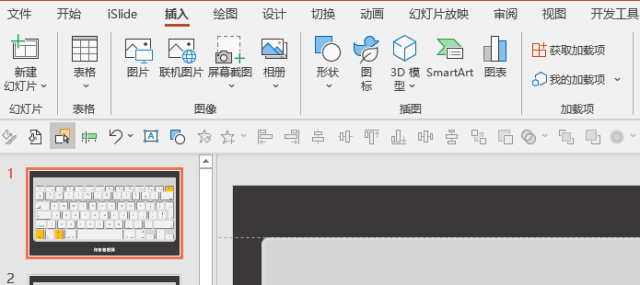
但是快速访问工具栏仍然不过是快捷键中的常规操作,但凡入门的PPTer都是了解的,接下来我们要讲的才是锐普的PPT设计师们的极限操作。
Alt键的自定义功能区
在PPT当中,按住Alt键,可以看到最上方的选项卡和快速访问工具栏中,出现了不同的数字和字母。
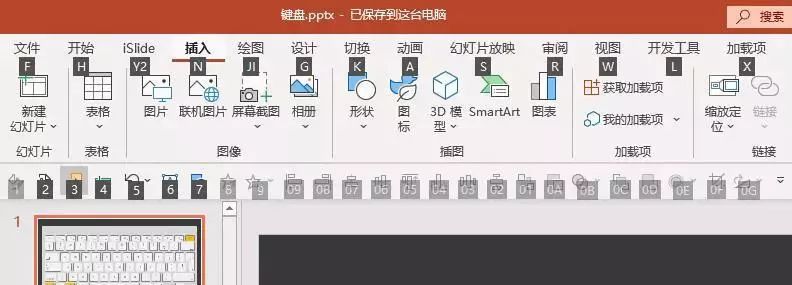
此时我们进入了自定义功能区的引导模式,按住Alt键+对应的字母/数字就可以打开对应的功能。而此时我们可以看到,快速访问工具栏的功能也对应着数字,而快速访问工具栏的制作是100%自由度的。

在键位组合上,Alt键+数字1、2、3、4的搭配非常舒服,我们只需要将自己操作习惯中最高频的4个功能放在快速访问工具栏的前4位,可以让你的操作瞬间流畅飞起。(手长的朋友可以设置5个)
以我自己为例,我的前置4个功能依次是【设置形状格式】【设置背景格式】【选择窗格】【动画窗格】,全部都是PPT中最重要的设置类窗格工具,我可以轻松在1s中内调出它们,而常规的操作可能需要10s不止,长此以往节省的时间非常可观。
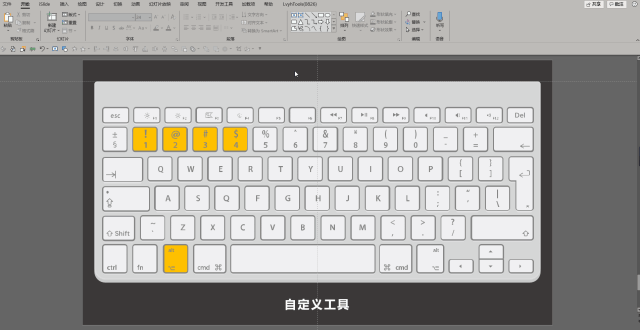
- 超高效开工具 -
锐普的设计师们,正是掌握了这些能够大幅提升效率的快捷操作后,才能在保证设计质量的同时,高效地完成一个个项目。
最后的最后,给大家安利一个非常重要的快捷键,Ctrl+W,绝对绝对绝对不要去按它!!!!!!!



