
无论是公司介绍、项目申报还是融资路演,任何需要展现企业的场合,都离不开核心团队介绍。
团队介绍页中,人物无疑是重要的元素,我们通常用图片来呈现,但图文排版也因此成了让PPTer头疼的问题。

一方面要选择合适的图片,另一方面是要进行图片处理。到底要怎么做,才能彰显专业与大气?今天,我们就来看看锐普的设计师们,在团队介绍页中都有哪些不为人知的技巧。
首先,我们在筛选图片时尽量选择正式的图片。
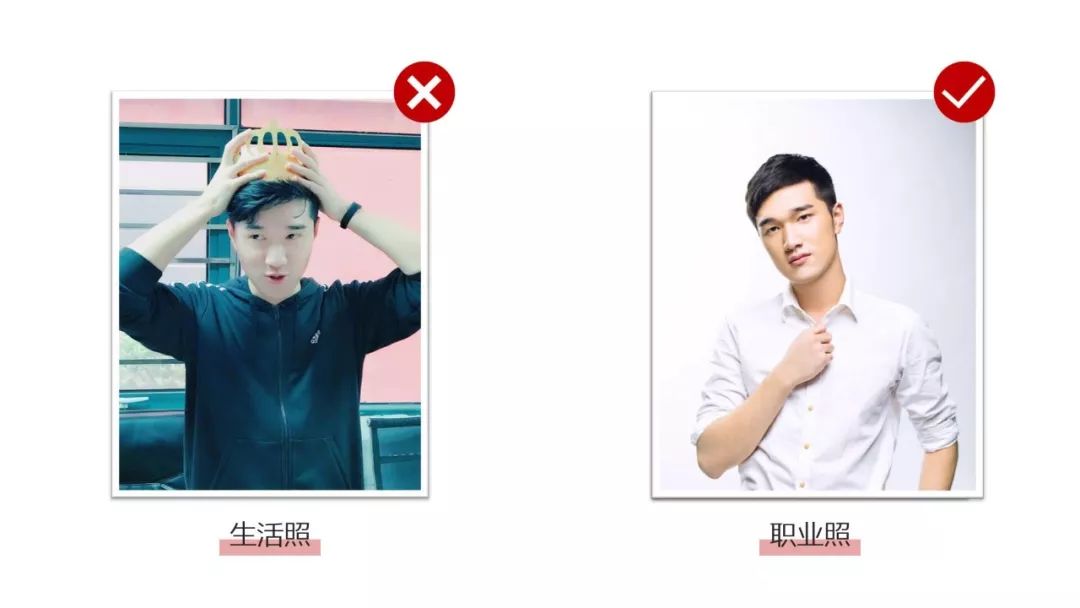
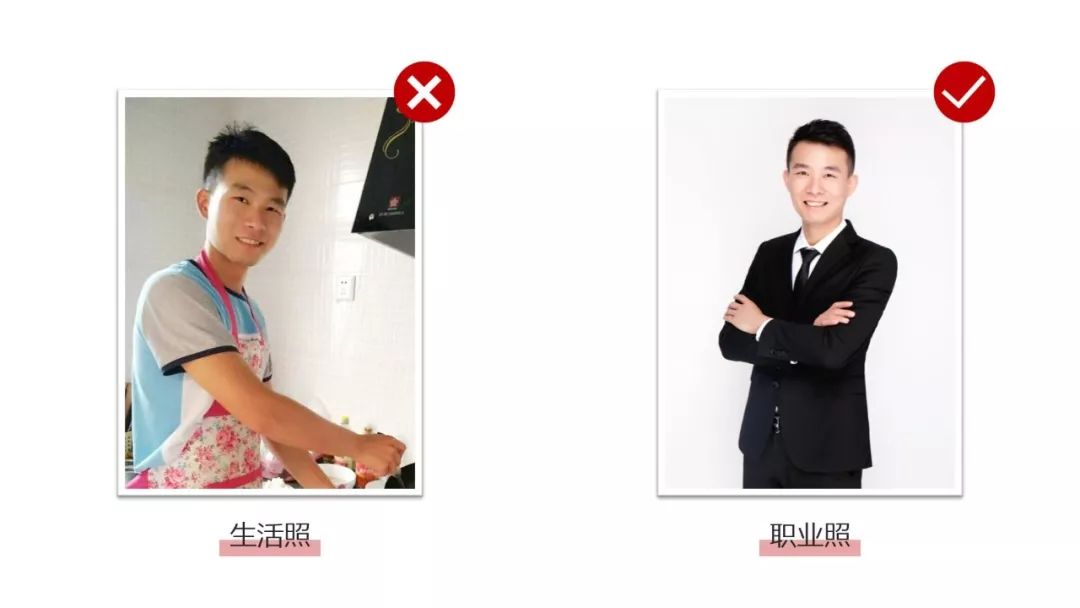
选择“正确”的图片后,紧接着就是图片处理了。主要有三种处理方式:明暗调节、裁剪调整、删除背景。
1
明暗调节
顾名思义,这种方法主要是针对图片亮度层次不一的情况。
比如下面的四张照片,部分图片偏暗,会影响整体的观赏性,导致整个页面不协调,所以在排版之前需要调整四张图片的明暗度。
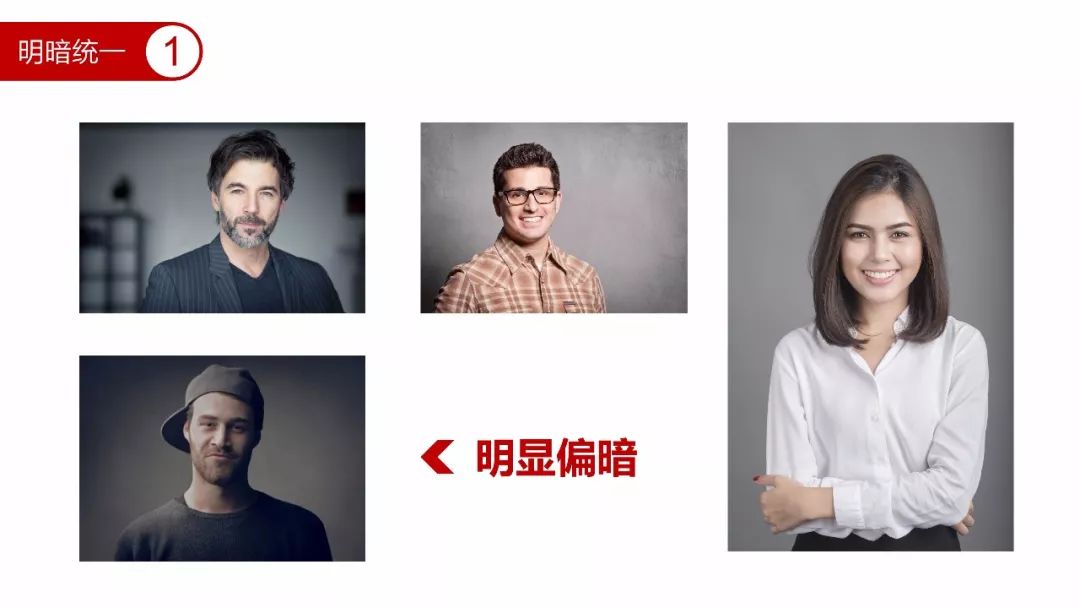
步骤:选中图片 → 右键选择【设置图片格式】→ 单击【图片】选项 → 单击【图片校正】,调整“亮度”、“对比度”。
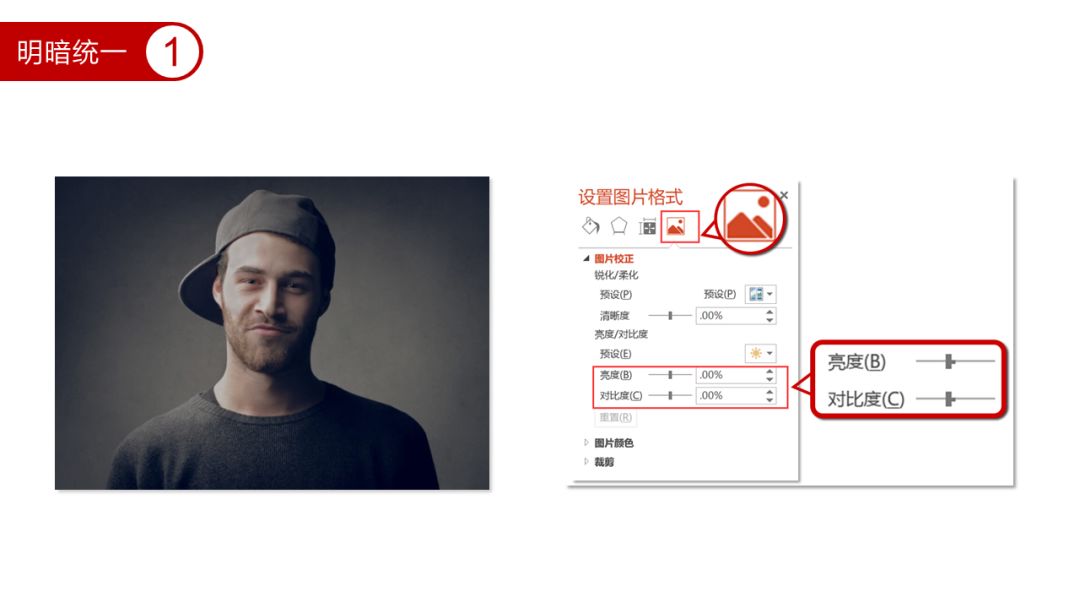
2
裁剪调整
1、矩形裁剪
如何让图片看起来很协调?这需要用到图片排版的基础知识:保持人物头部和视线(眼睛)的统一,使其在一条水平线上。
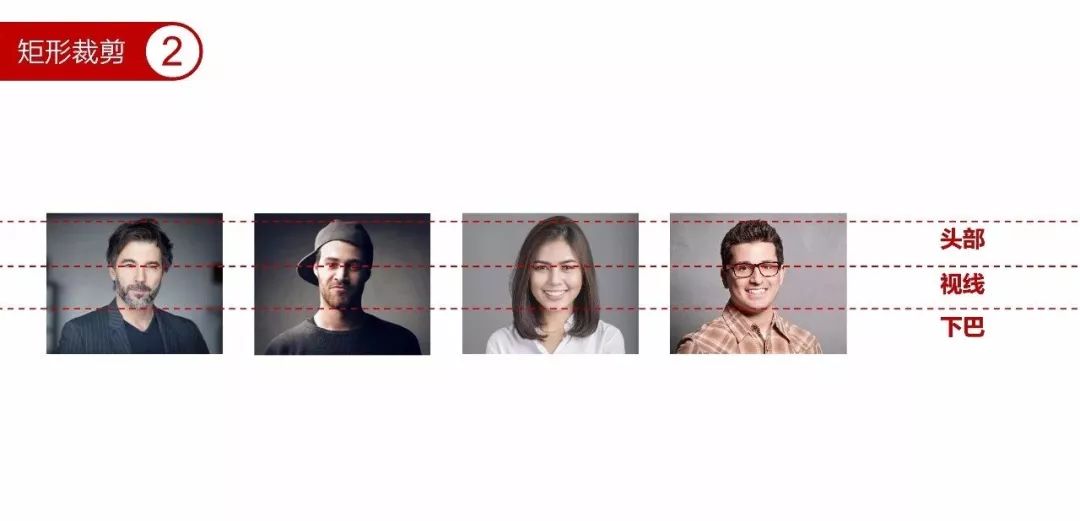
裁剪完图片后,再加上相应的文字,一张精致的团队介绍页就完成啦。
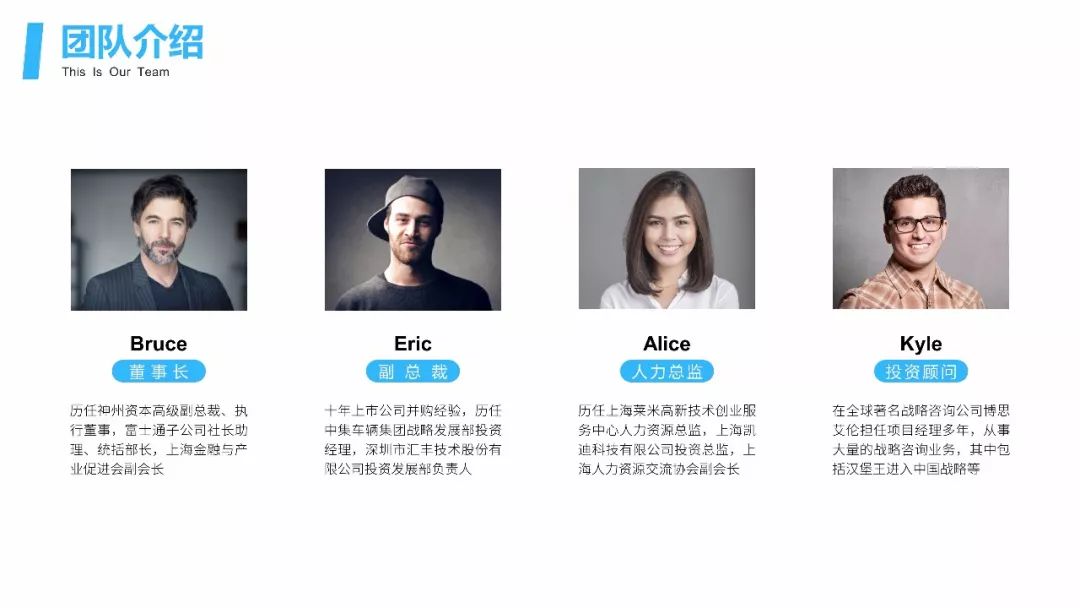
图文排版当然远不止这一种方式。
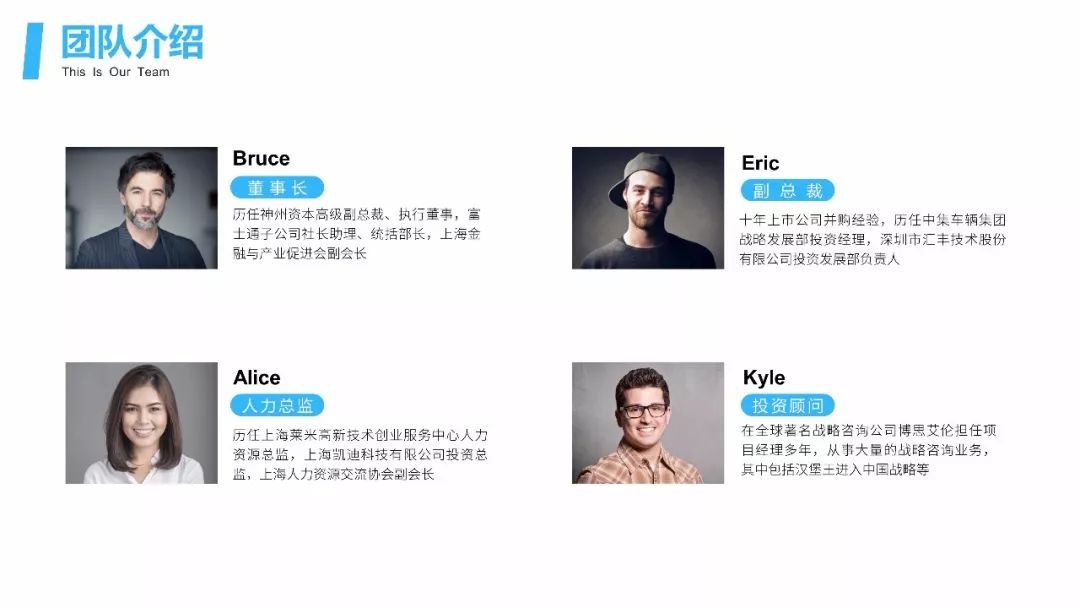
除了横向的矩形,我们还可以调整为竖向的矩形,可以让人物的形象更加醒目。
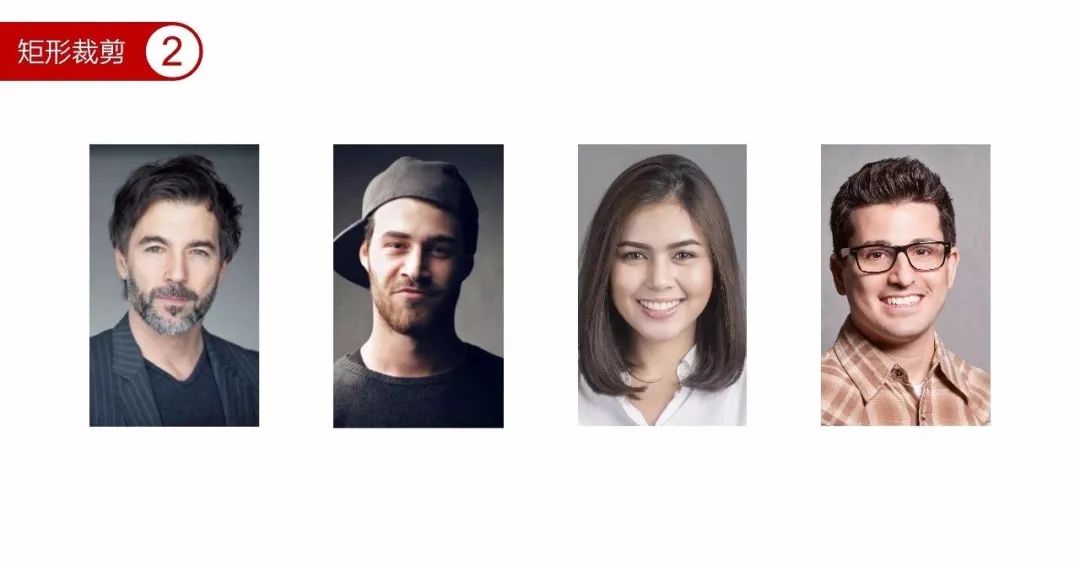
图片排好之后,加上文字,就可以做出下图这样的了。是不是越来越大气了呢?
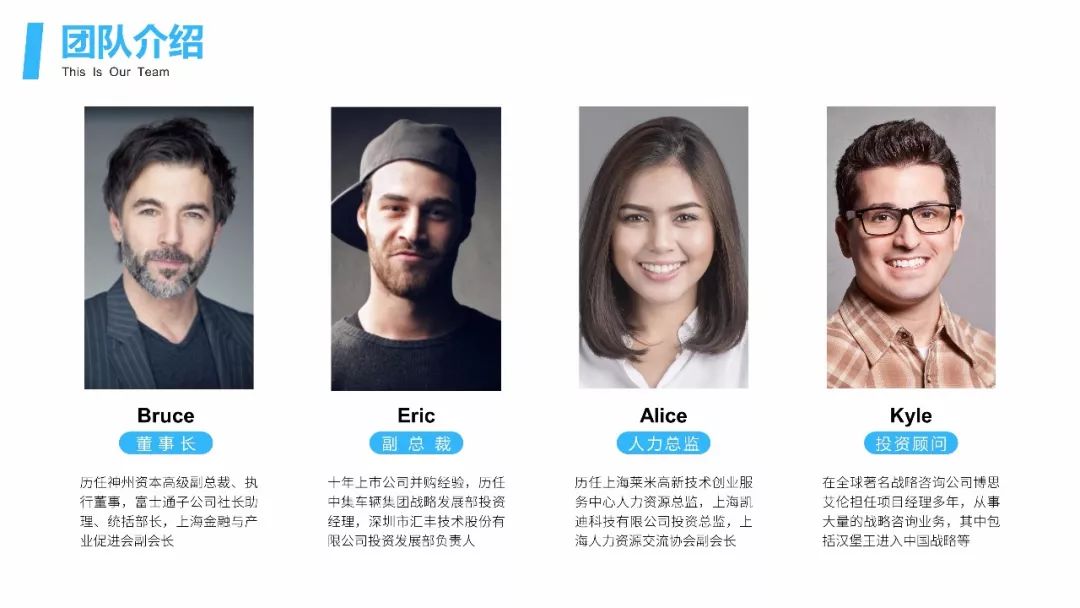
图片处理的进阶方法:借鉴全图型的版式,将竖版图片铺满整个页面,然后添加一个渐变的灰色蒙版,作为文字的背景,形成一种海报式的风格。
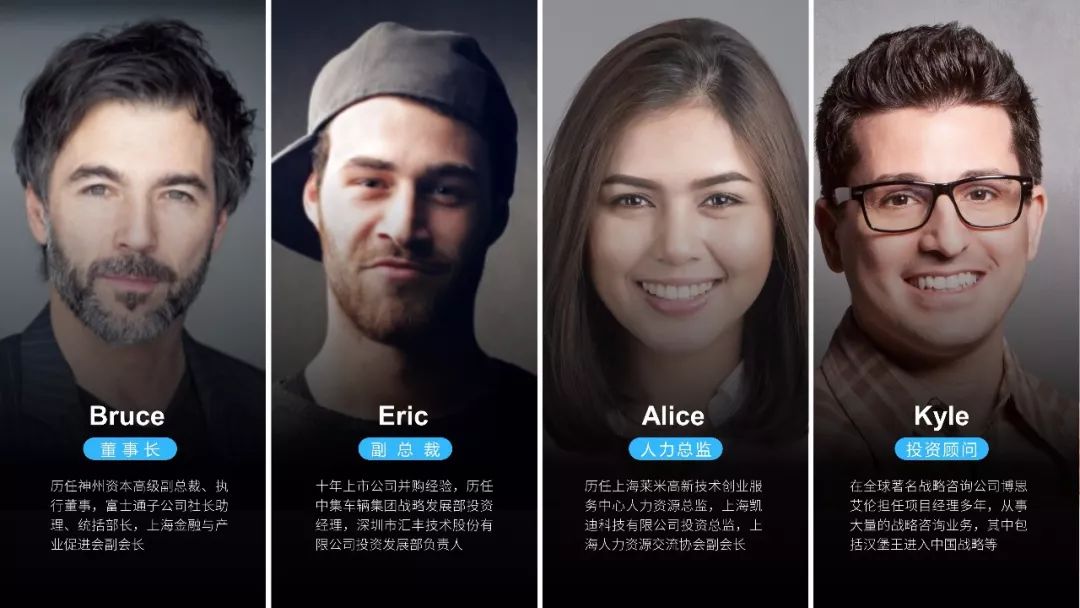
2、圆形裁剪
除了将图片裁剪为矩形,我们还可以裁剪为圆形。
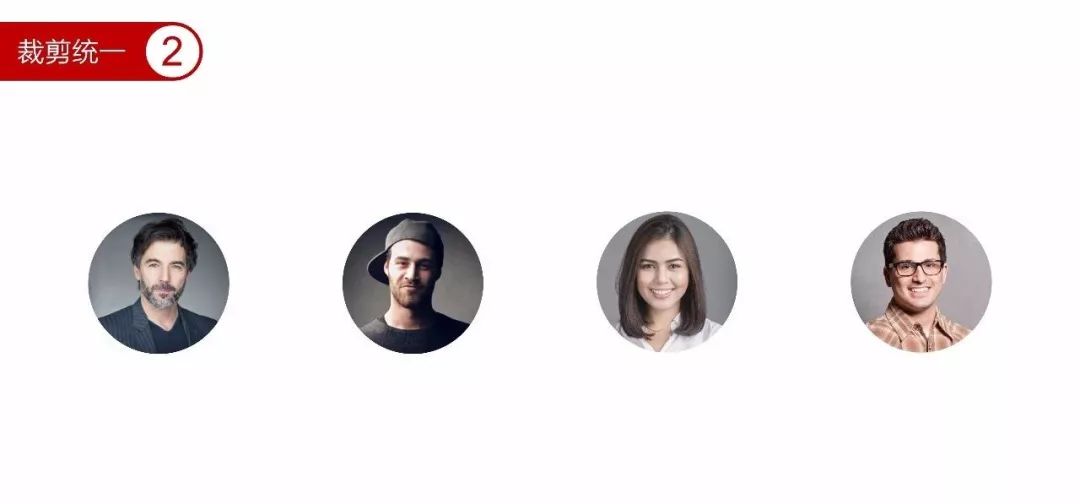
加上文字,看一下效果。
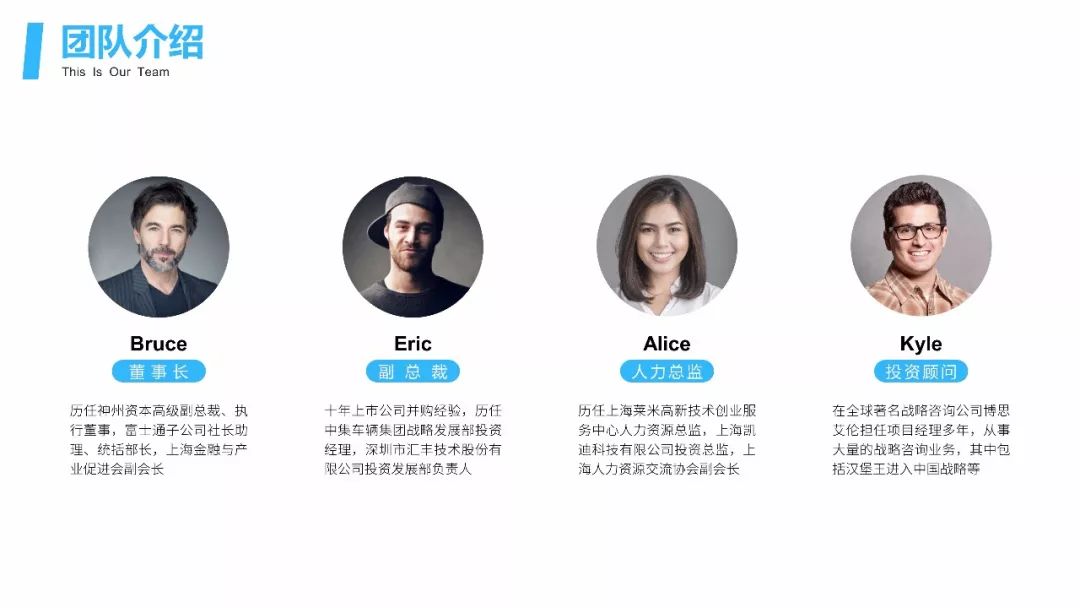
还可以增强元素之间的亲密性,将“职位”放在图片的正下方。
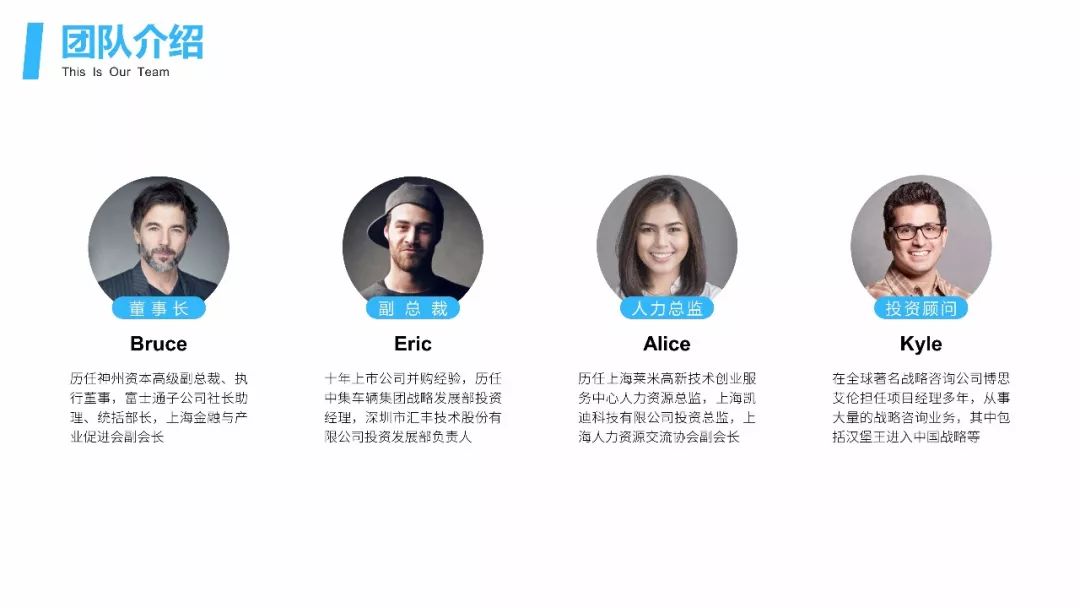
3、平行四边形裁剪
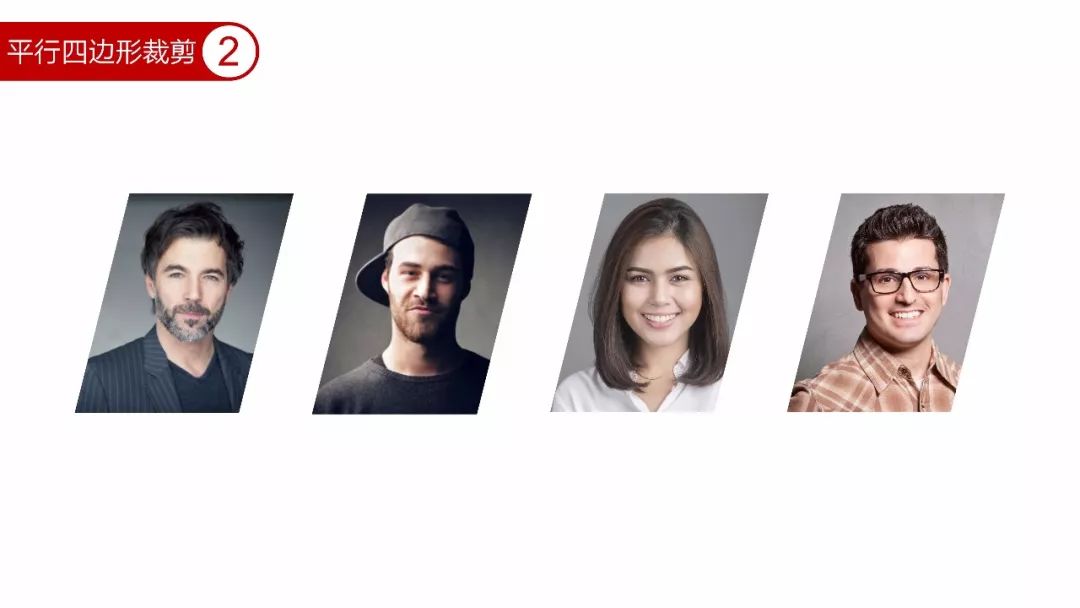
加上文字之后,效果如下:
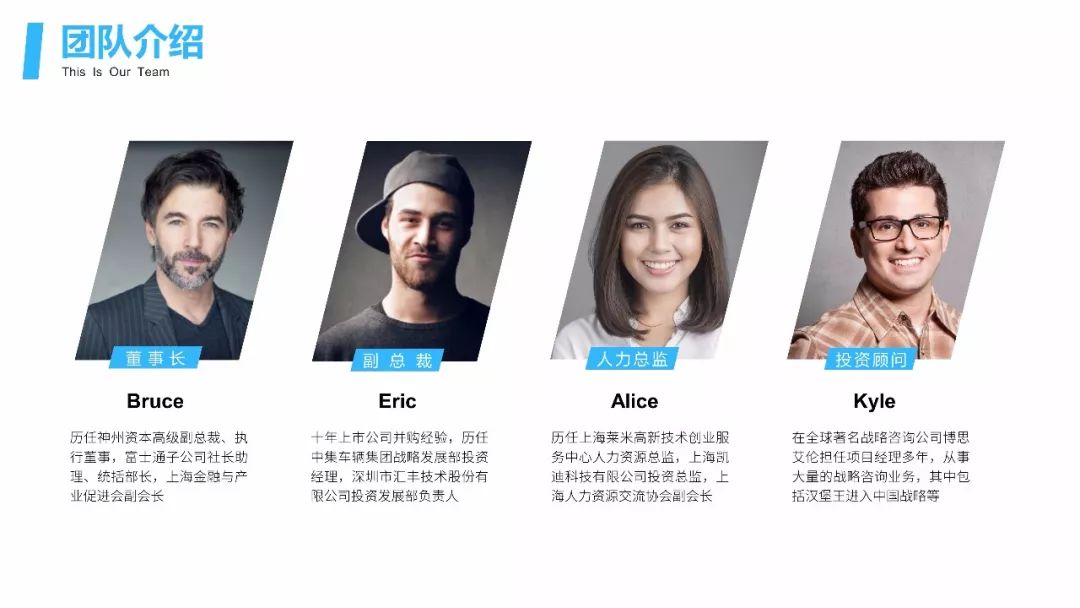
4、正六边形裁剪
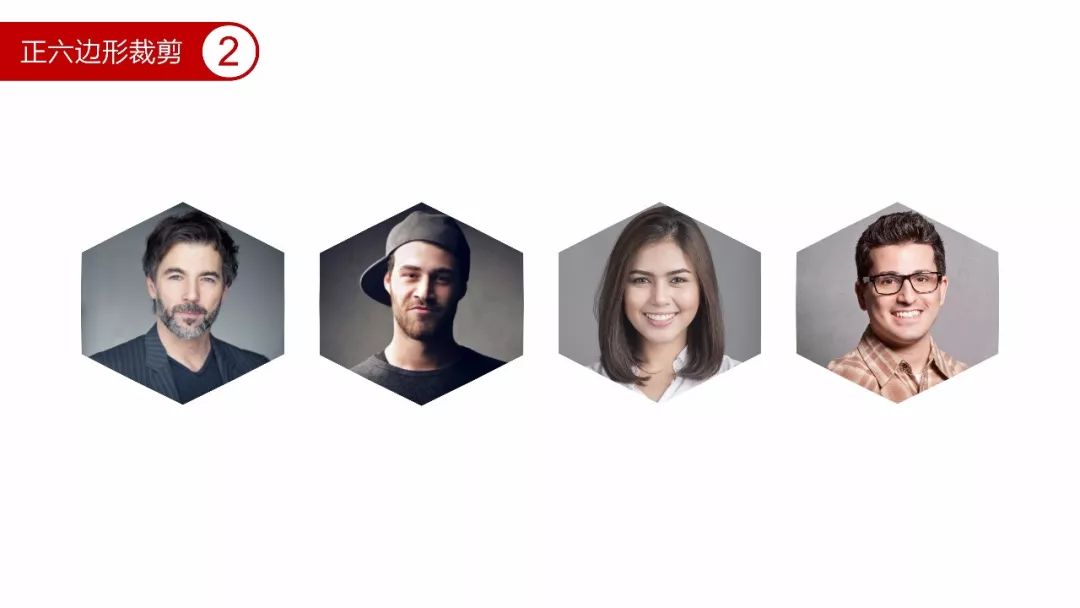
加上文字,效果也不错:
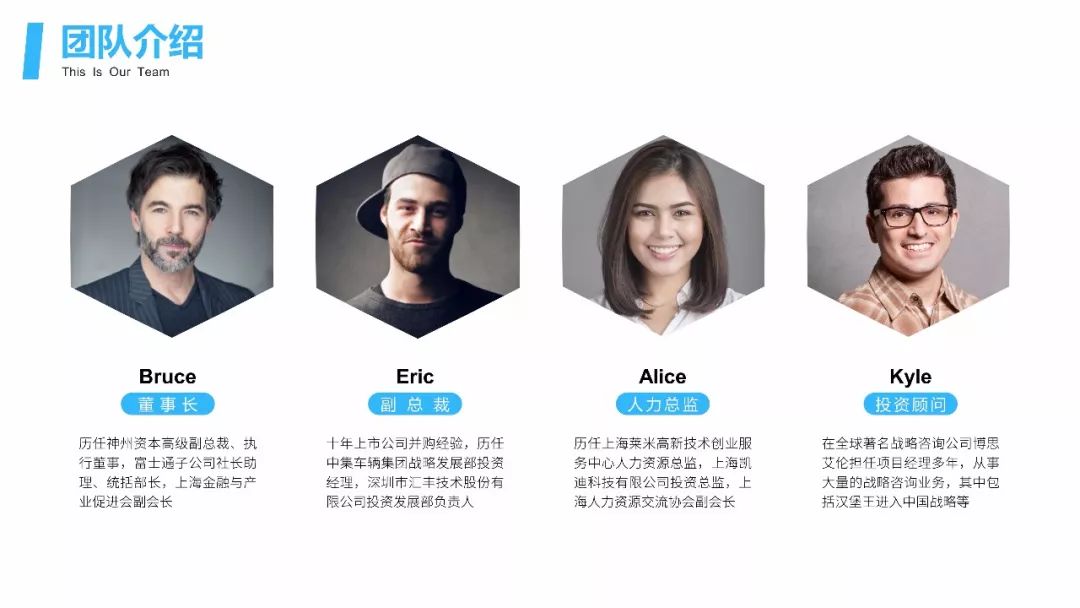
3
删除背景
找到一张“对眼”的图片比较难,抠图更是难上加难。别忘了,PPT里有“删除背景”的功能。
比如下面这个案例,人物照片有了背景以后,在页面中就有一种剥离感。为了让人物和页面更和谐,我们需要用到“删除背景”的功能。

步骤:单击图片 → 【格式】 → 【删除背景】 → 【标记要保留的区域】 → 用鼠标选择。
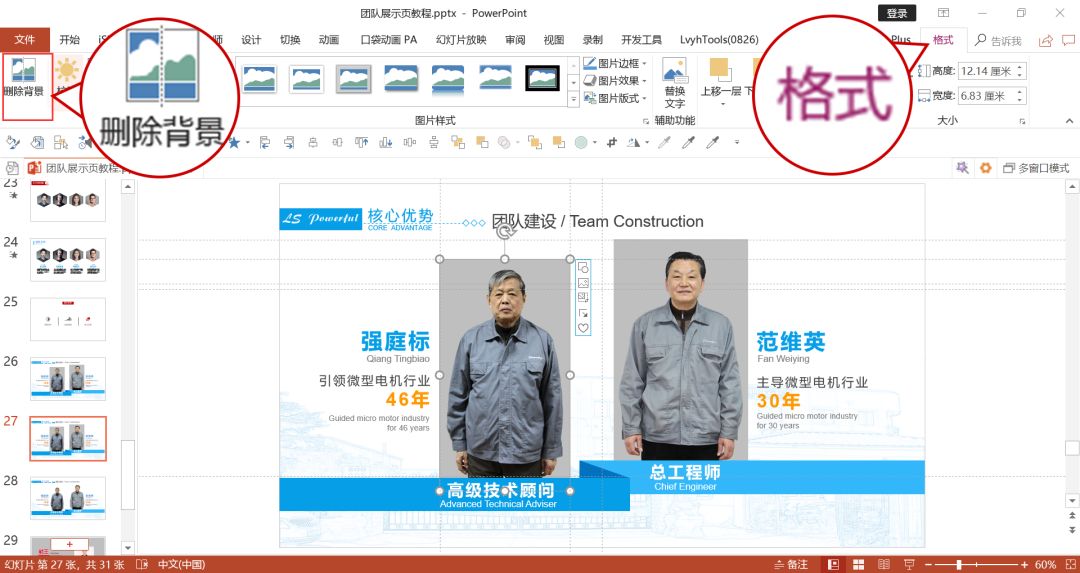
怎么操作呢?来张动图感受一下:
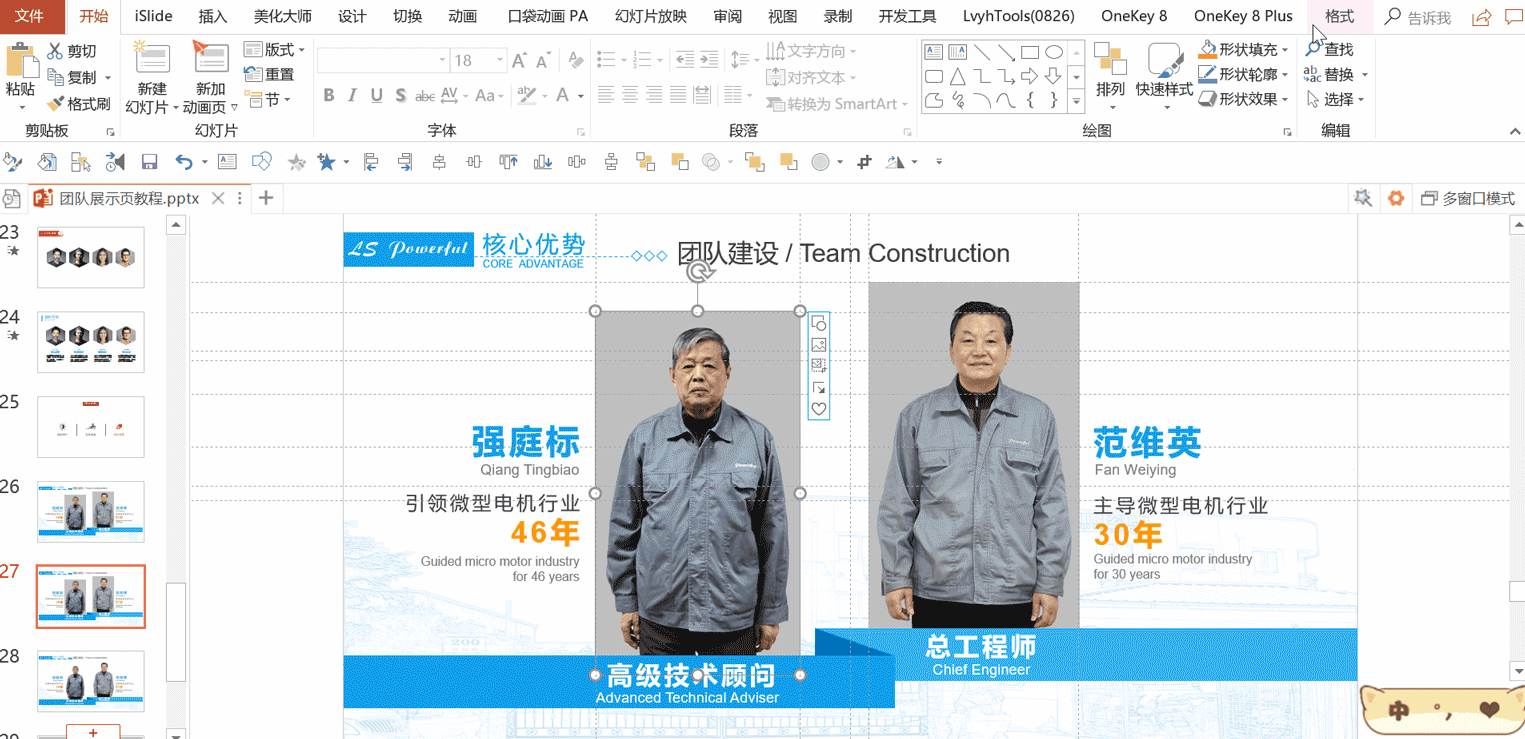
删除背景之后,效果如下图:

当然,很多时候用PPT自带的抠图工具作用有限,而PS抠图又过于麻烦,我们还可以用这些方法来搞定抠图:让PS泪奔的抠图神器,前两个就吓哭我了!
再比如,下面的单人照片,我们来尝试进行处理。

我们可以把人物图片拉大,以人物图片的背景为底做一个页面,这样就解决了上述问题。

添加背景图片,插入一个半透明蒙版来弱化图片元素,再插入线框丰富画面的层次,一个优秀的人物介绍页面就完成了。

最后我们来回顾一下,团队介绍页中图片处理的基本方法:
1、明暗调节:针对图片亮度不统一的情况;
2、裁剪调整:针对人物眼睛/头部不在一条水平线上的情况;
3、删除背景:针对图片背景与页面背景不和谐的情况。
上述的技巧都是常规的团队介绍页美化技巧,当我们在高端的PPT定制中遇上这类页面时,往往需要设计师打开脑洞,做出更有创意的画面,比如这些锐普的定制案例。

- 港开投资人物介绍页 -
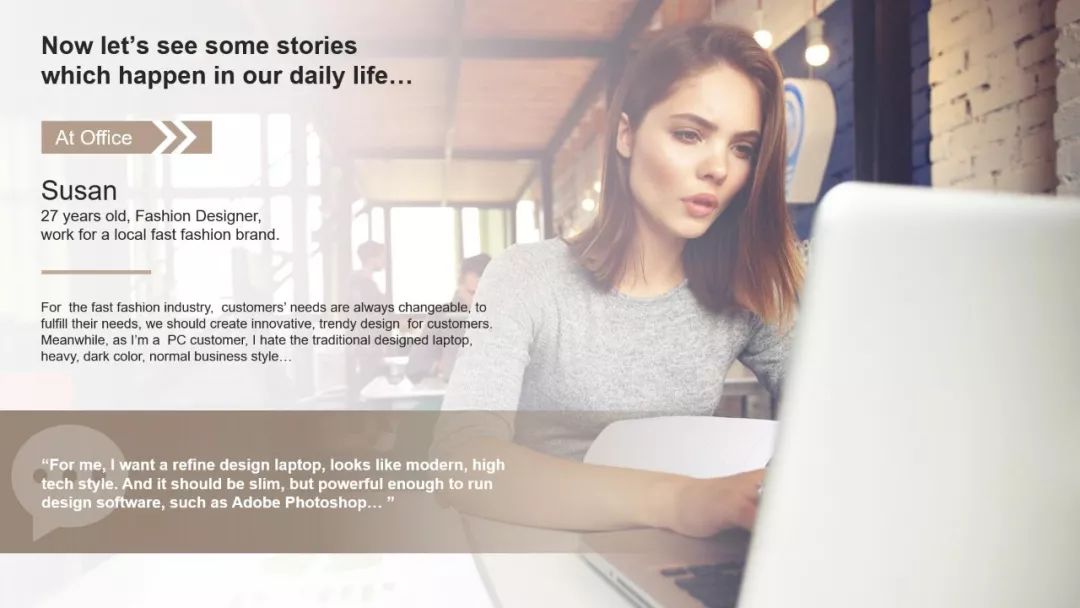
- 华为项目人物介绍页 -


