
最近教程中我们多次提及过“蒙版”一词,同时也收到一些小伙伴问及做法,这篇推文就把锐普设计师常用的几种蒙版套路分享给大家。
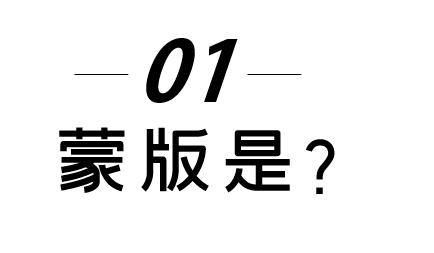
蒙版的作用
蒙版主要作用:降低背景图片曝光度,增强文字信息可读、识别性。

蒙版怎么做
插入一个矩形,右键设置形状格式,填充选纯色填充,透明度根据图片亮度适度调节。
这种简单粗暴的方式就叫“蒙版”。
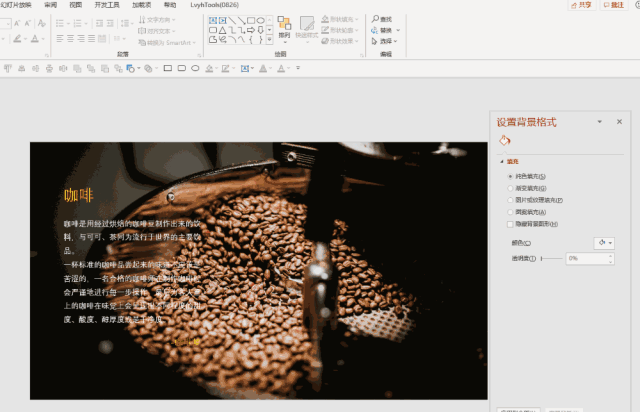
一看就会,一做就废,跟着教程一定要自己动手做噢~
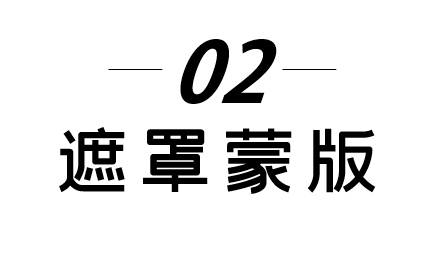
图片遮罩
这是难度系数最低的蒙版使用方式,直接在图片上插入一个半透明的蒙版即可。
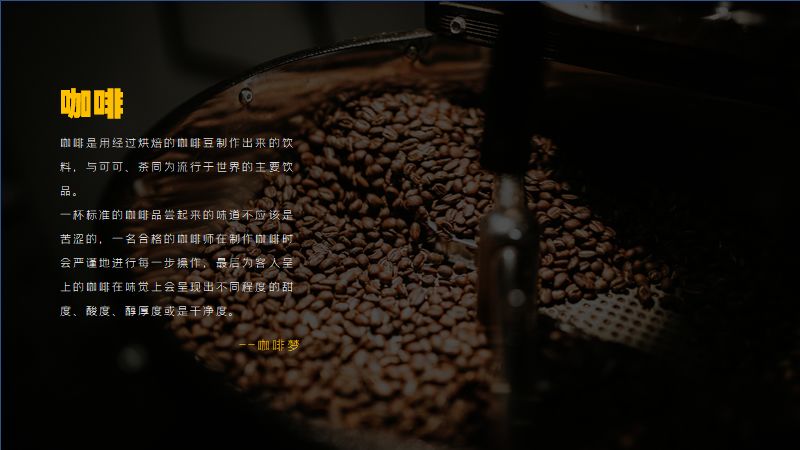
相似案例:
在全图型封面的设计中最常遇到的就是下图的做法,图片+蒙版+文案;“开局一张图,剩下全靠它”封面图片的选择是非常重要的。
图片选择技巧:这5个超实用的选图技巧,让你的PPT更有商业价值!
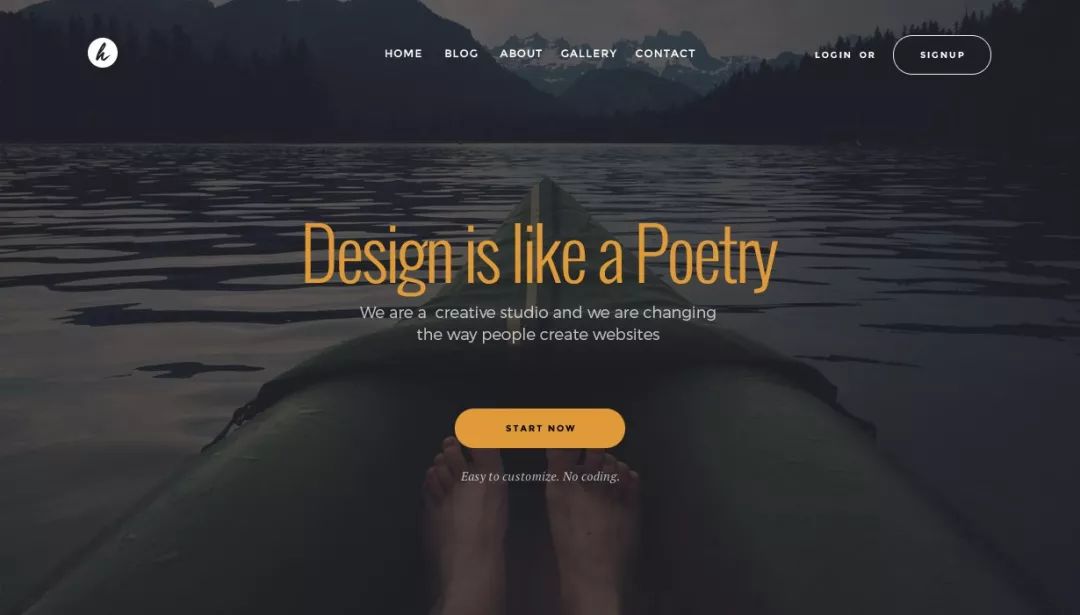
半遮罩:遇到图片尺寸特殊的尴尬情况,稳住!别慌!蒙版局部遮罩,不是就可以轻松快速解决了嘛。
蒙版是个好东西,一通百通。
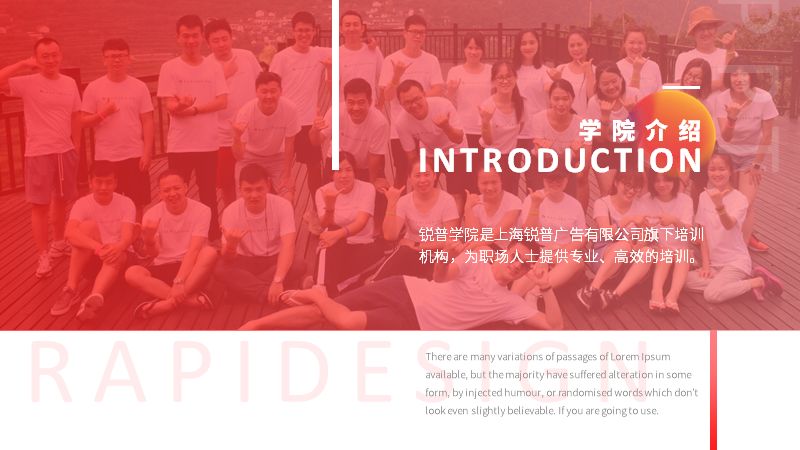
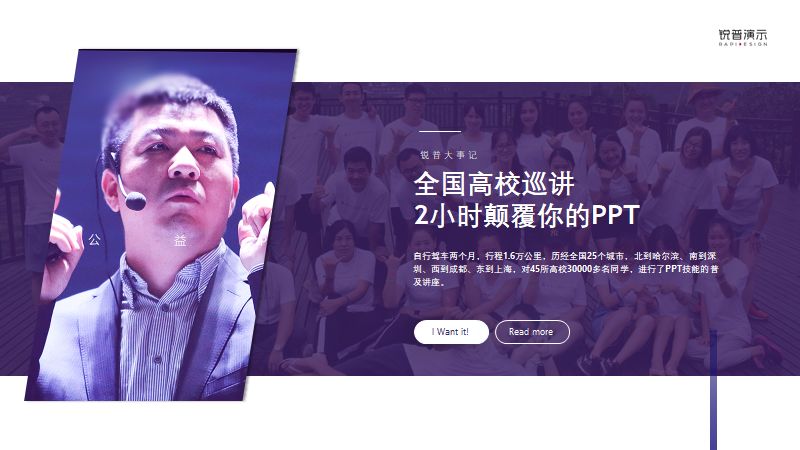
渐变遮罩
渐变蒙版的做法也很简单,插入一个等大的矩形,填充选择渐变填充,左边控点设置0透明度,右边控点设置100透明度,也可以通过角度调整渐变的方向,做出效果不同的渐变蒙版。
拆分一下页面构成,真的很简单,加个蒙版即可有效弱化图片亮度,增强文案阅读性。
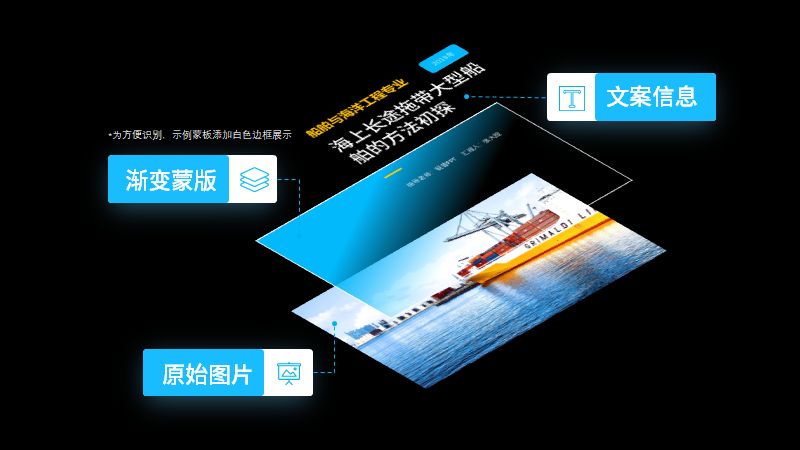
除了单色渐变,双色渐变蒙版也是常见的一种,填充选择渐变填充,分别选择两个颜色并调整透明度即可。
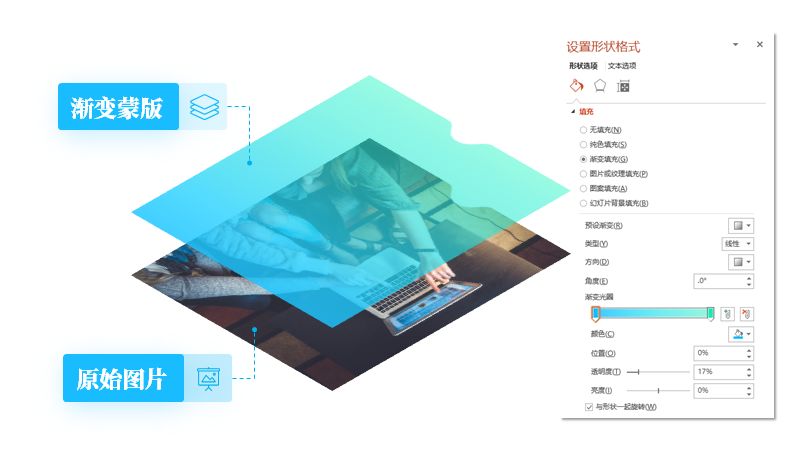
Before
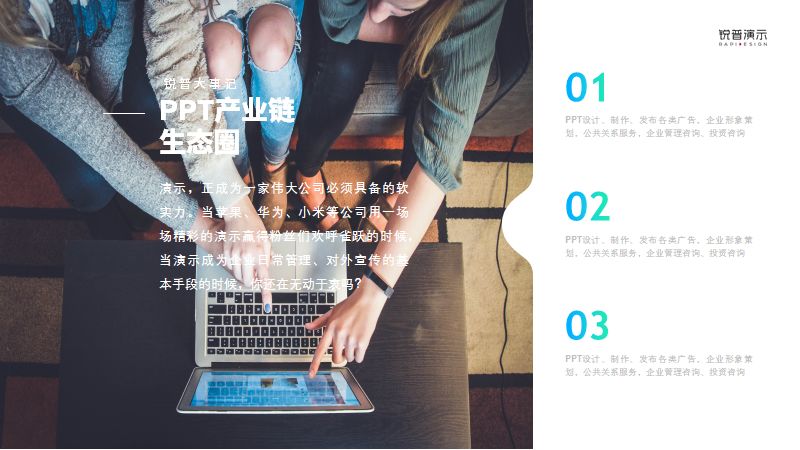
After
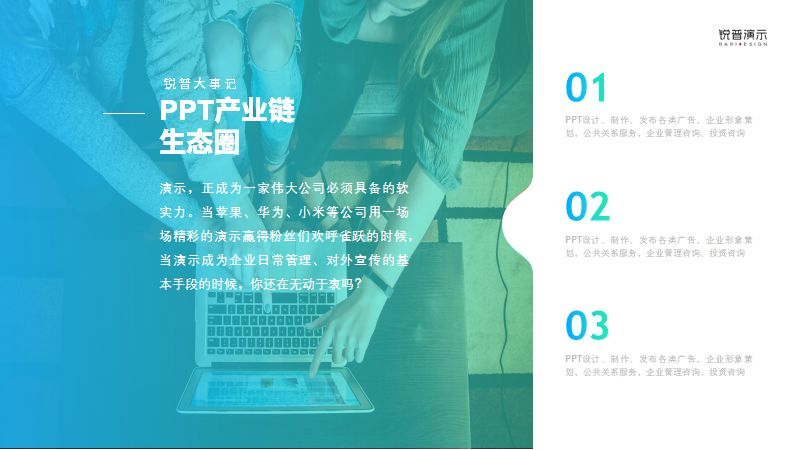
双色渐变
渐变用的好,下班回家早,近两年渐变在设计中大热,渐变是吸引人视线的利器,柔和的渐变能让画面变得更有高级感。

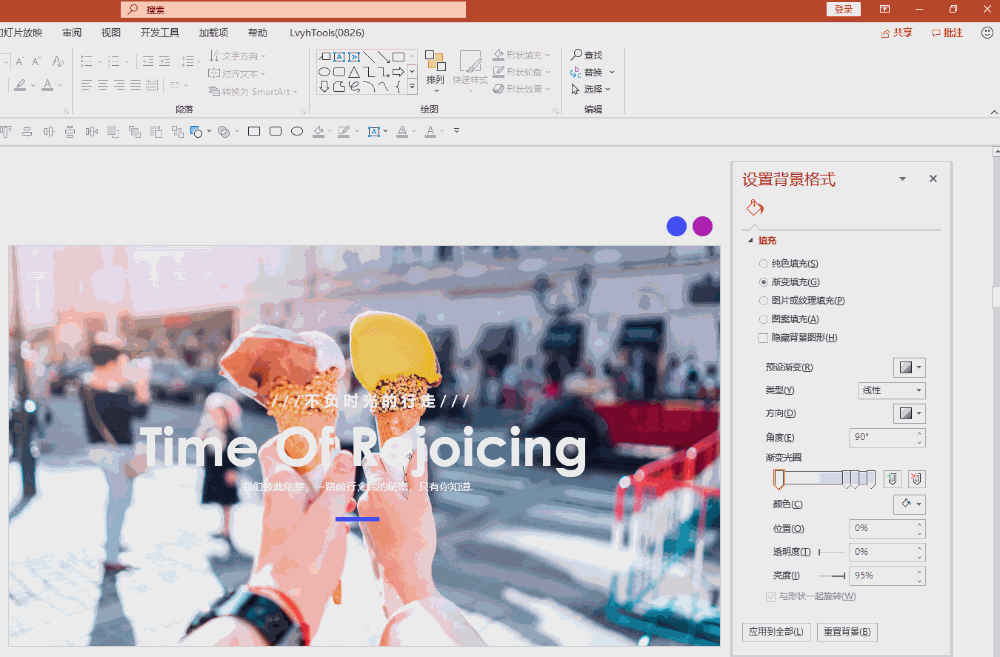
相似案例
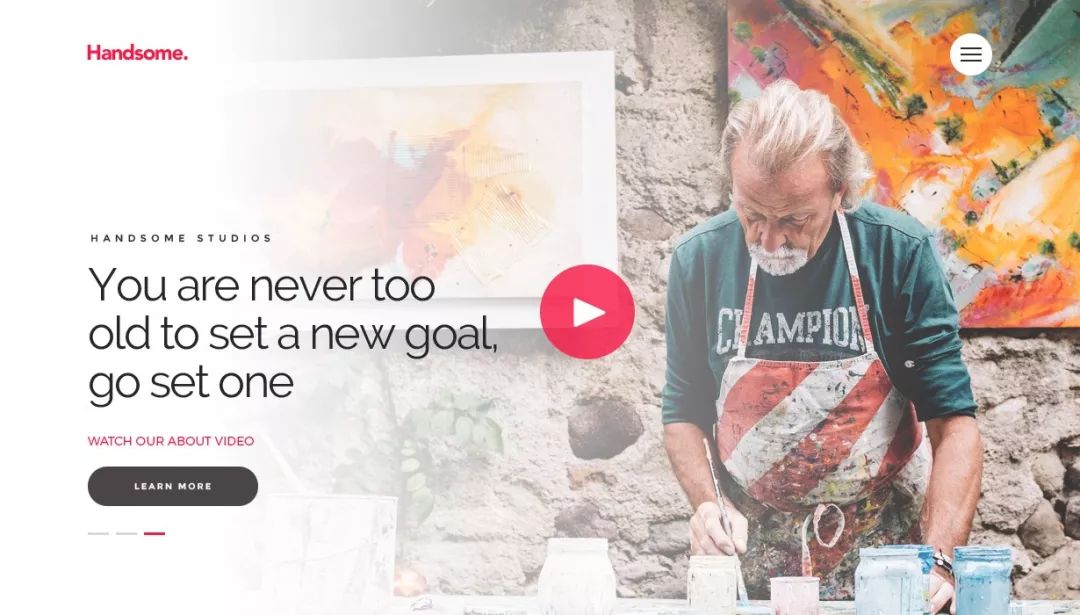
缝隙遮罩
做PPT时也常遇到图片尺寸铺不满页面的情况,借助渐变蒙版过渡,轻松搞定这个问题。
Before

After

动态操作过程。
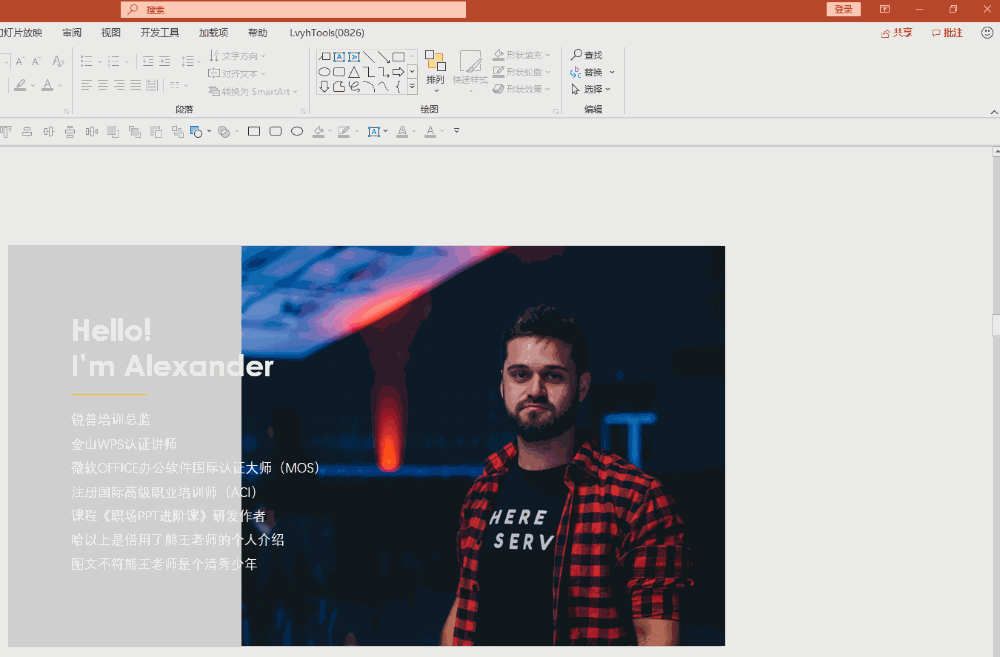
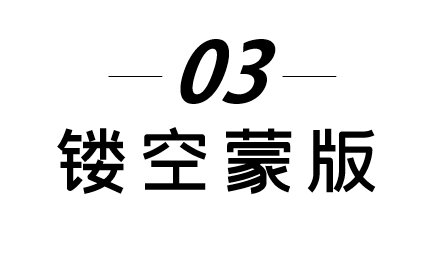
形状镂空
先看效果,像下图是形状镂空的蒙版,与牛头来个穿插的效果(穿插是脸姐最爱的祖传秘方,装逼效果一级棒!)

先插入一个平行四边形,注意调整想要展示位置,再插入一个等大的矩形,合并形状--组合,就得到了一个镂空的蒙版;
把牛头抠出来,可以用PPT自带的删除背景工具或者借助其他抠图软件
抠图相关推荐:让PS泪奔的抠图神器!前两个就吓哭我了!
牛头放在蒙版上面,穿插的效果就出来啦。
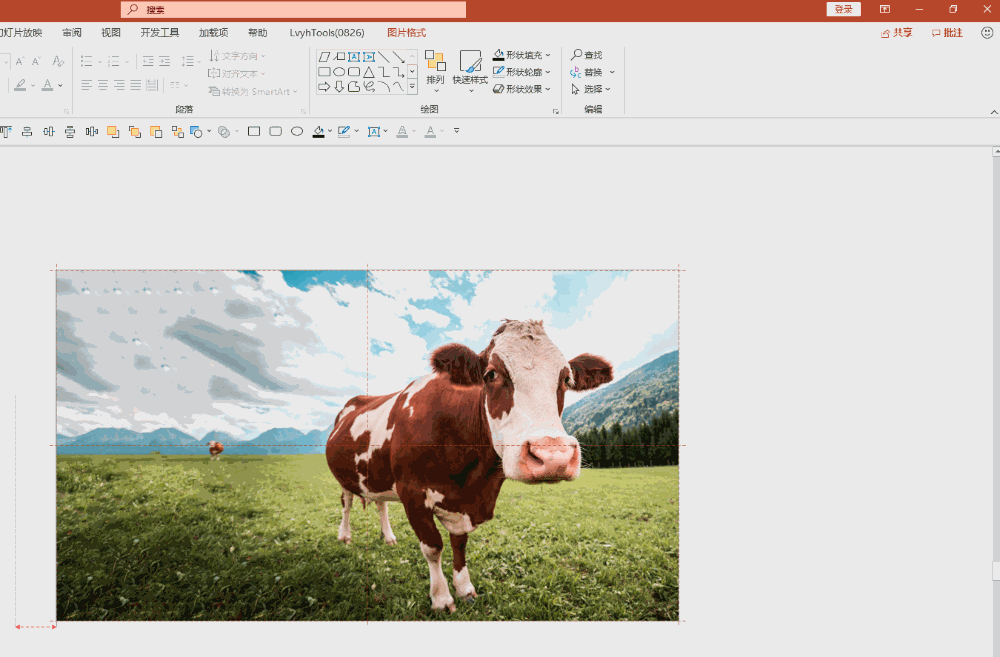
还有一种形状的高阶玩法,蒙版+动画,这样做出的效果,是不是很炫酷呀~
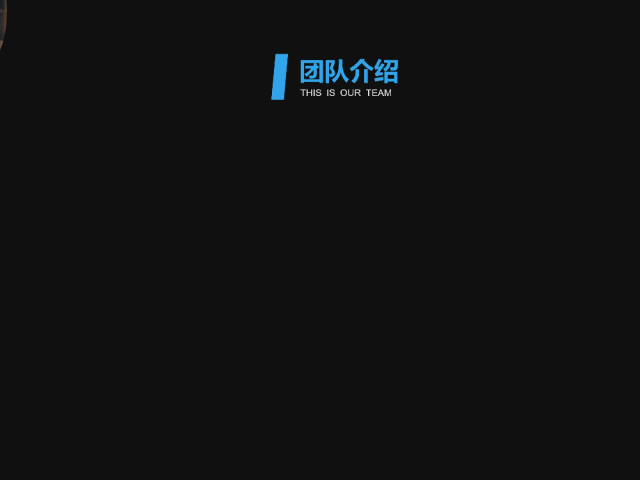
想要get这个技能的伙伴,请关注抖音“锐普PPT教与学”,视频教程待命中!
文字镂空
像下图这种文字镂空的效果做起来非常简单,插入一个矩形,文字调整到适合的大小,与矩形合并形状--组合,即可得到镂空的文字蒙版。

相似案例:
下图是文字镂空蒙版,填充选择黑白渐变并调整角度和透明度。



