
PPT中有很多隐藏的小技能,看起来很牛逼,但是拆解制作原理后,
你可能也会和我一样,有一种太太...简单了,我怎么没有想到的感叹!
话不多说,今天我们一起来解密5个简单又逼格十足的PPT技能!
1
渐变文字
很多小伙伴不太敢尝试渐变的设计,原因不外乎把握不好配色的尺度。一不小心就“辣眼睛”。
但是单一的颜色无法很好的聚焦到关键,如锐普承接的这个定制案例中的文字信息,会让受众一眼略过,内心泛不起一丝波澜,反而被灯楼抢了风头。

▲ 普通版本
我们大胆的选择让人“闻风丧胆”的“黄绿”搭配, 让文字信息更有存在感,同时与画面的和谐度也更高。

▲ 优化版本
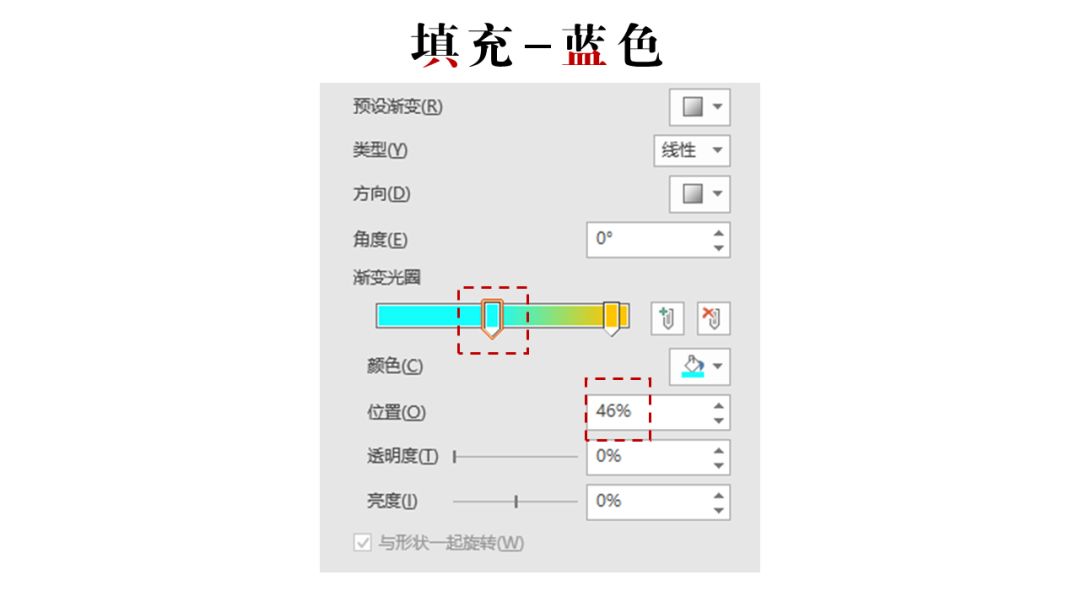
▲ 文字的相关参数
文字渐变填充相关参数:
蓝色:位置46%,透明度0.亮度0
黄色:位置94%,透明度0.亮度0
案例02
除了主题文字渐变,我们在很多地方都可以尝试渐变的方式来做出别具一格的设计。

▲ 普通版本
如上案例,我们可能说不出哪里不好,但是当我们稍作修改,为字母“R”和矩形装饰添加渐变,你会发现,整体感觉立马不一样了。

▲ 优化版本
字母“R”就跟背景融为一体了,页面视觉更加通透、干净。
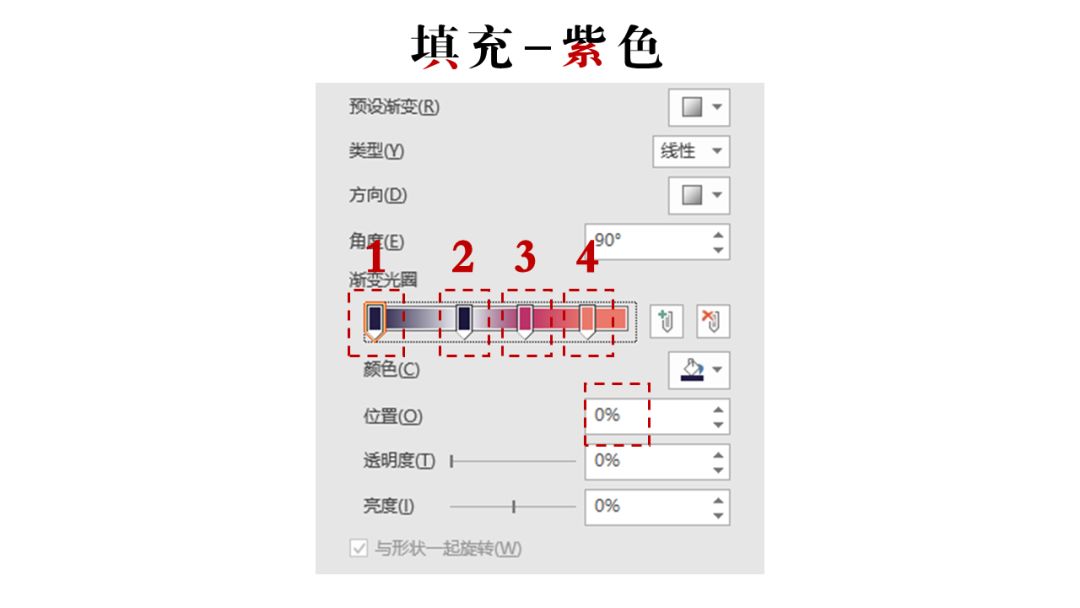
▲ 字母“R”的相关参数
字母“R”的相关参数:
第一个深紫色:位置0.透明度0.亮度0
第二个深紫色:位置36%,透明度0.亮度0
第三个深红色:位置60%,透明度0.亮度0
第四个黄红色:位置85%,透明度0.亮度0
2
文字拆分
文字拆分的基础方法是用布尔运算。除了锐普超神课中讲到的方式,这里,给大家讲解一个更方便的方法:用“口袋动画 PA”插件一键搞定。
步骤:选中文字 → 在“专业版”里找到“设计”栏,选择“矢量工具” → “文字拆分”
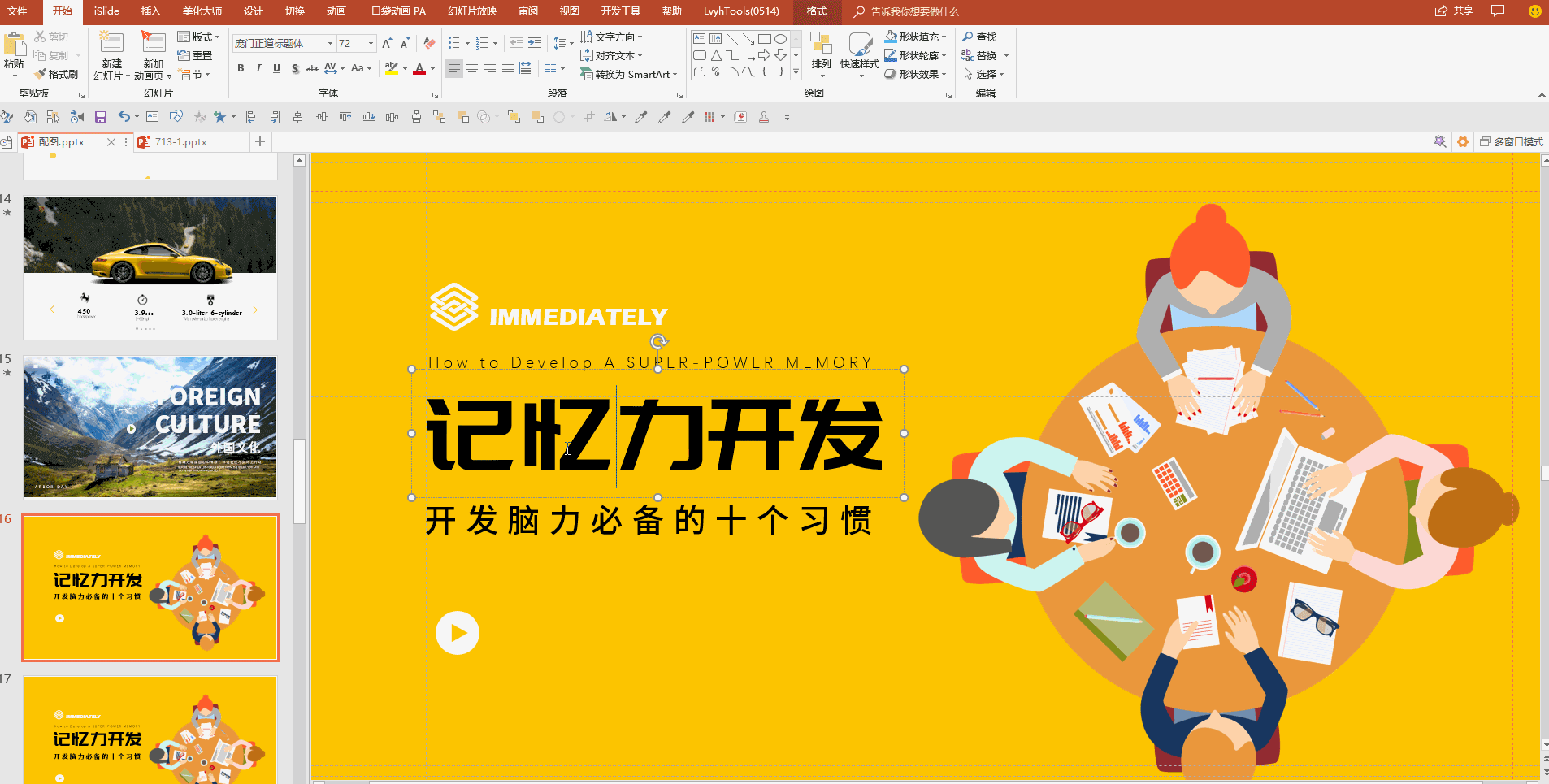
▲ 动图
来看一下对比:

▲ 普通版本

▲ 优化版本
将文字拆分之后,我们就可以对它的各个部分做一些调整,诸如:改变颜色、替换创意图标等等。
3
不守规矩的形状
自由曲线的面作为视觉主体,个性鲜明、随意,带给人优雅、柔美和温暖的感受。
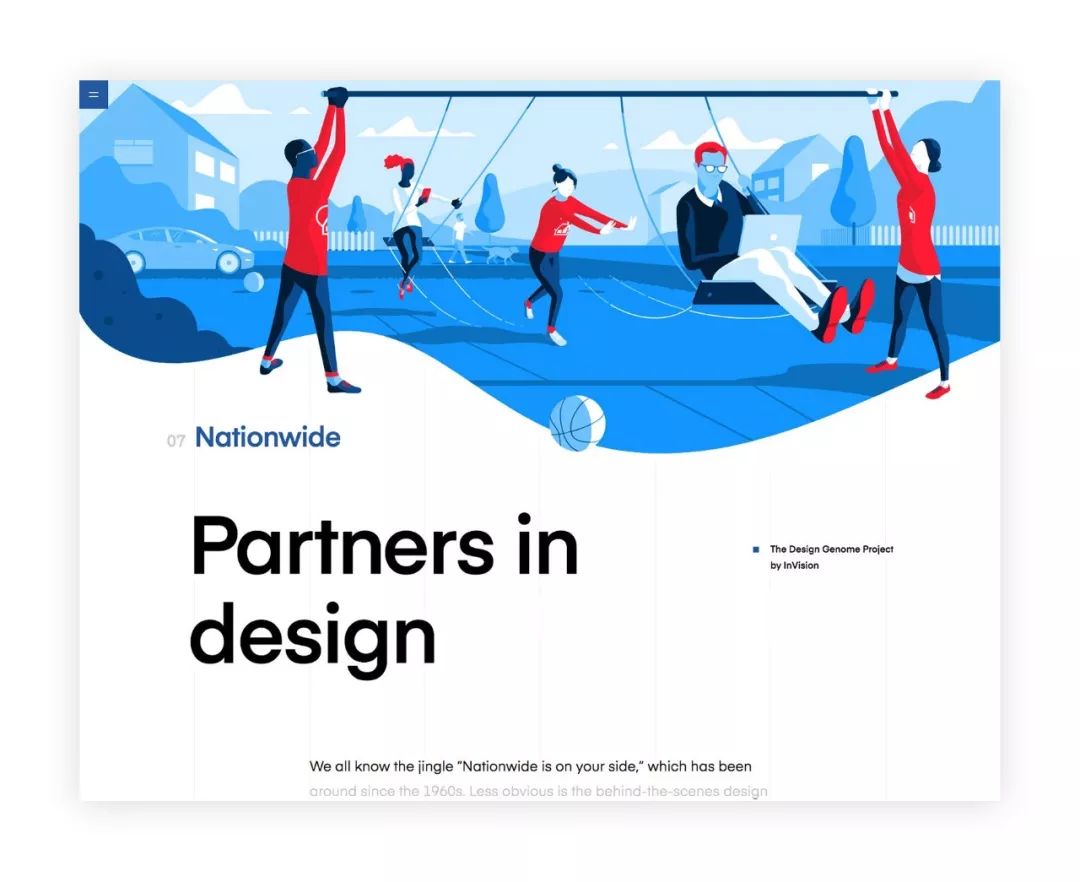
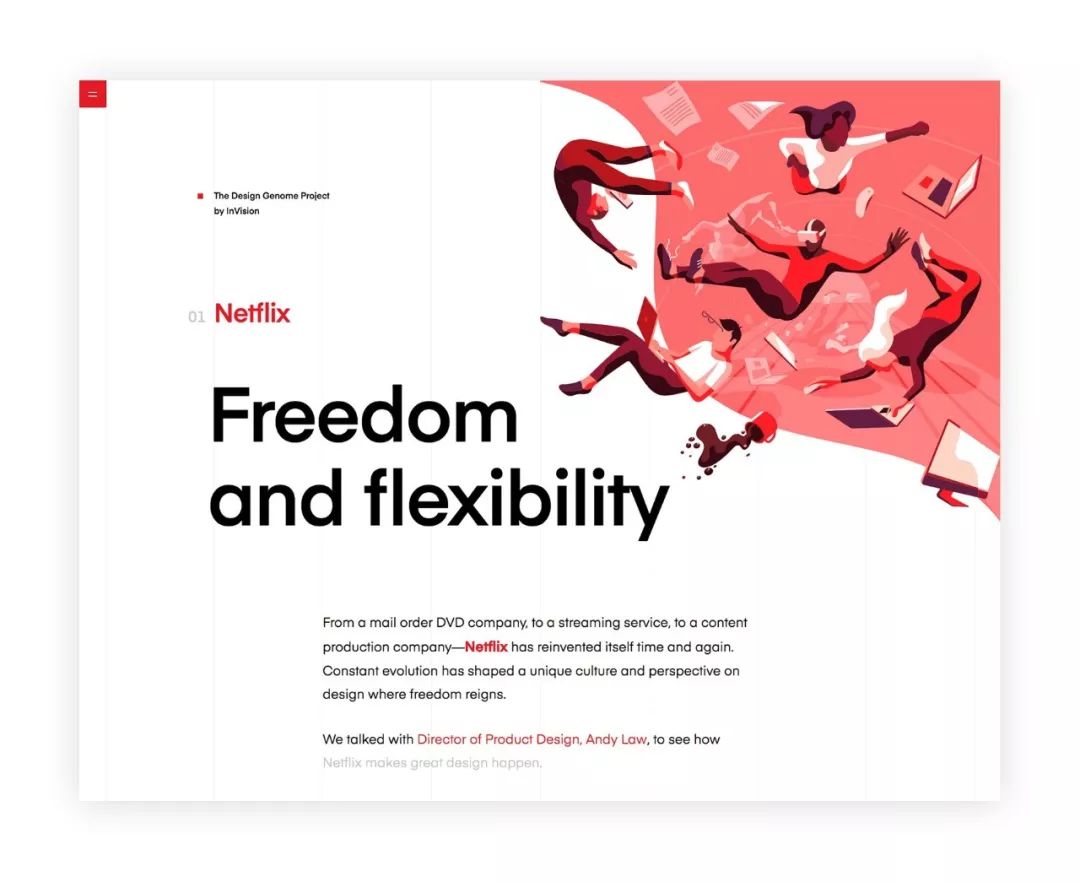
真的很好看!
PPT里面也可以通过选中要编辑的对象,再单击鼠标右键选择“编辑顶点”的方式,将一个矩形变成不规则形状。
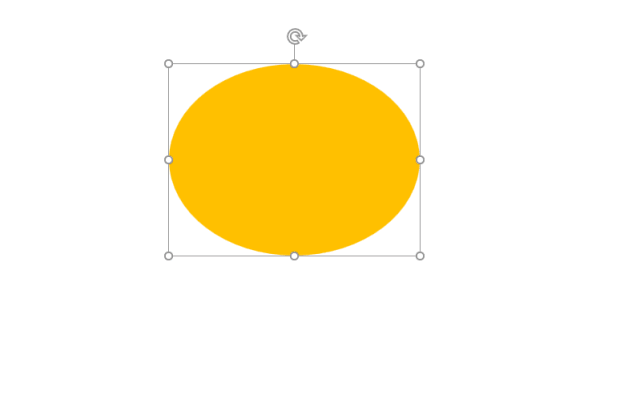
比如下面这个普通的页面。
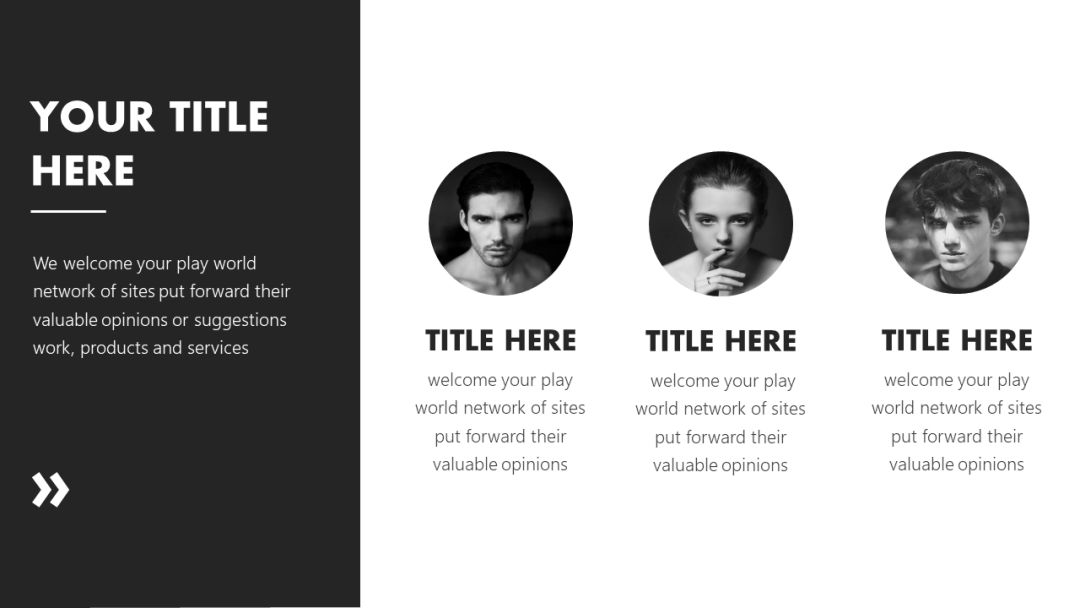
▲ 普通版本
添加不规则图形之后:
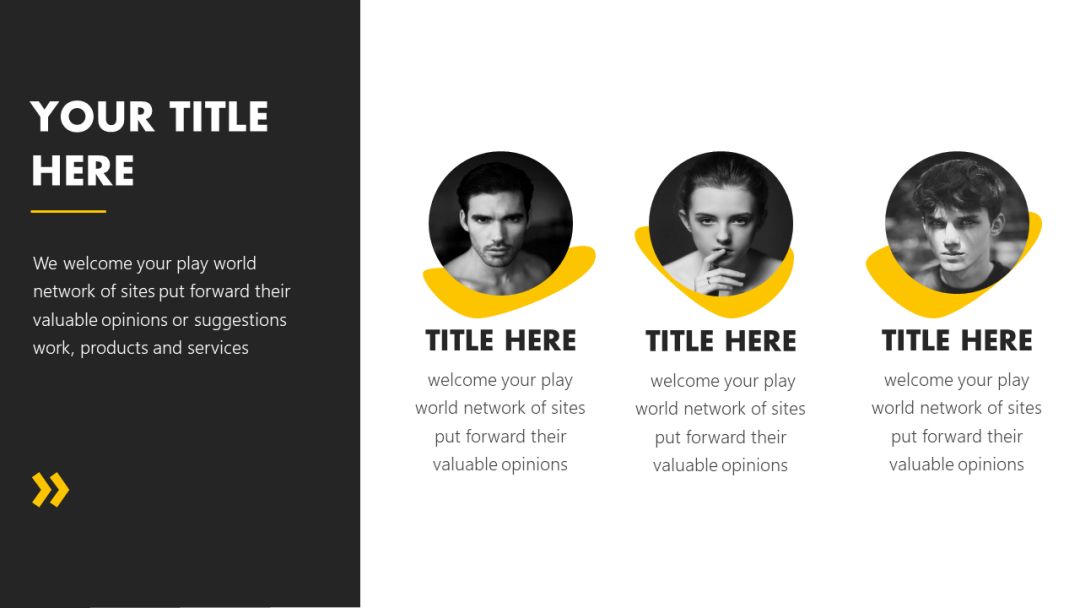
▲ 优化版本
再举一个例子,这是锐普高端定制案例,通过不规则的形状打破传统视觉局限,来看一下前后对比:
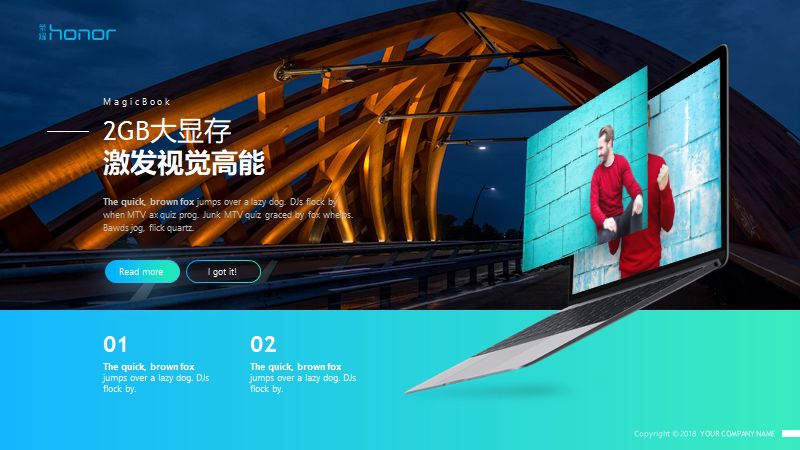
▲ 普通版本
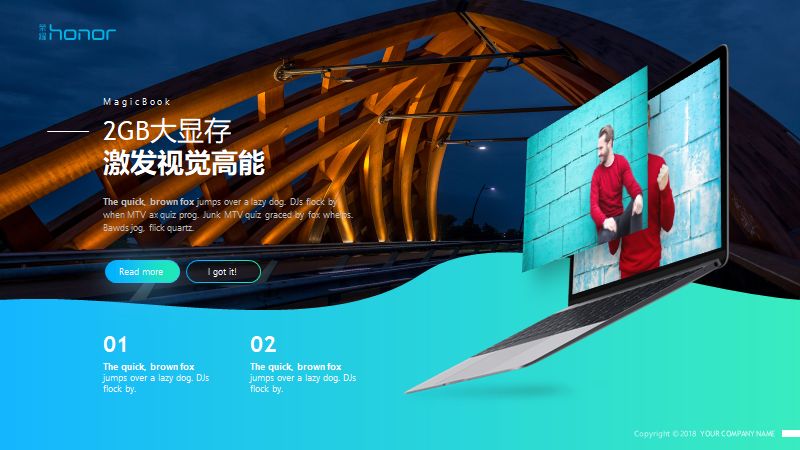
▲ 优化版本
4
放射线条
放射线,可能有人不太能 Get 到这个点。我给你模拟一个场景:某宝/促销平台给你推送了一个“降价了”的图片,就会用这种“放射线”来吸引你的注意。

锐普PPT动画课封面
这样的放射线,会引导人的视线,使我们聚焦于放射线的中心。好圆老师的照片是不是很吸引人注意呢?
那么,这样的放射线怎么做呢?画一个矩形,编辑顶点,然后复制一下,再调整角度...不好意思,按这种进度,等你做完这个图形,就可以下班了。
我们来看一个例子:

▲ 普通版本

▲ 优化版本
你会发现,添加了一个放射线,整个页面的张力更强了。我先不告诉你怎么做,先看一个截图:
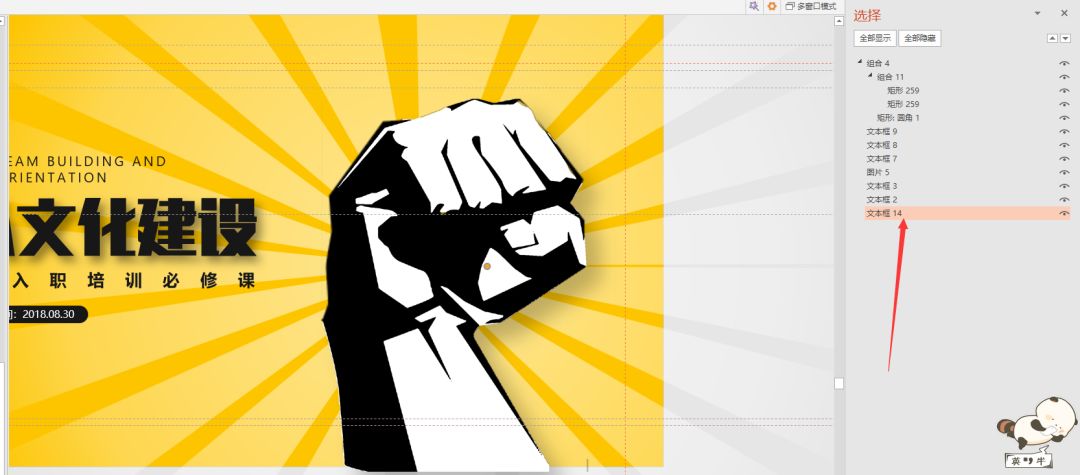
这丫的居然是个文本框???? 枉我一直以为是一根根画出来的
其实,只需要这样:
插入文本:------------------------
文本效果--转换--不规则圆
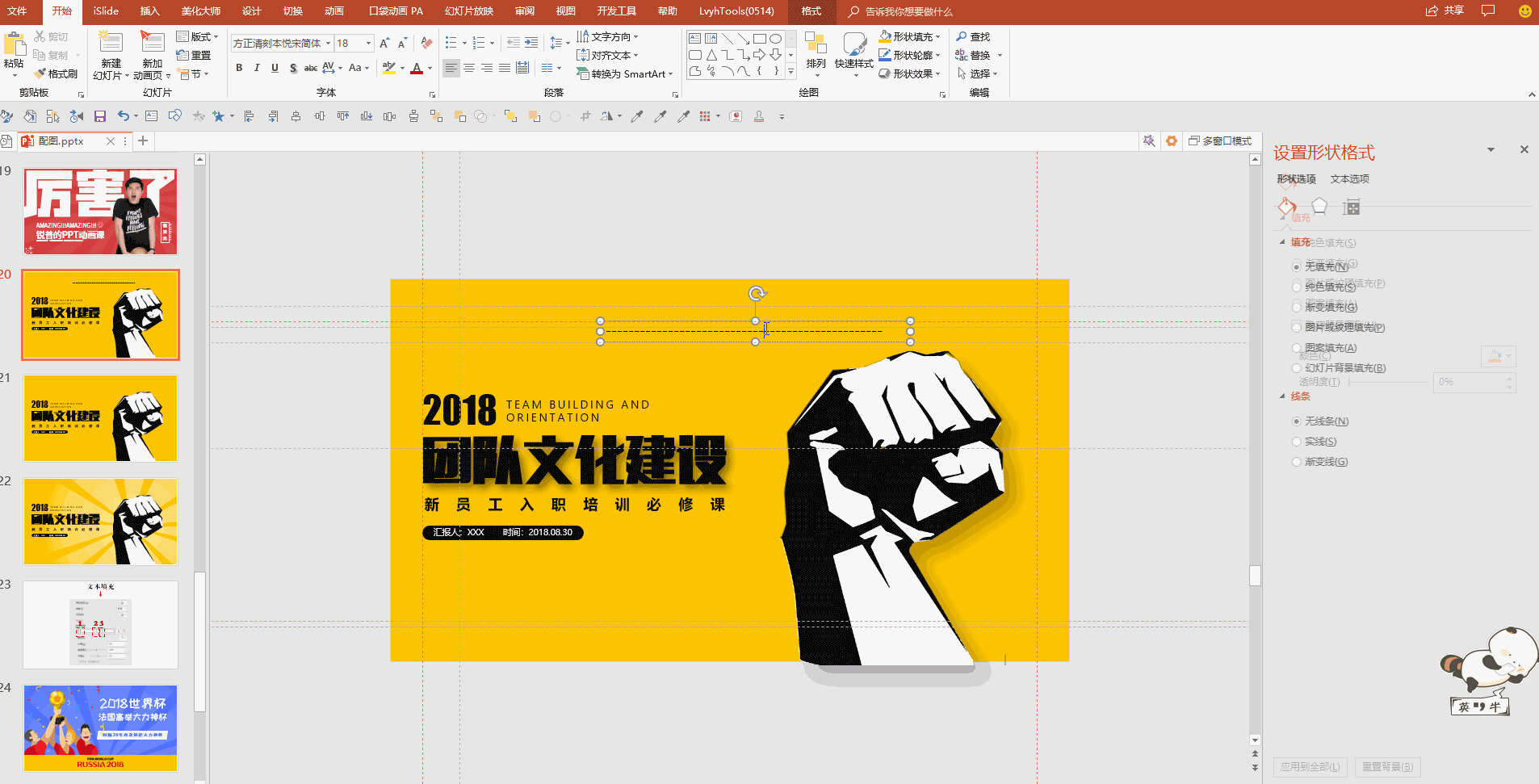
▲ 动图
调整中心处的黄色圆,就可以调整中心的范围,如下图:
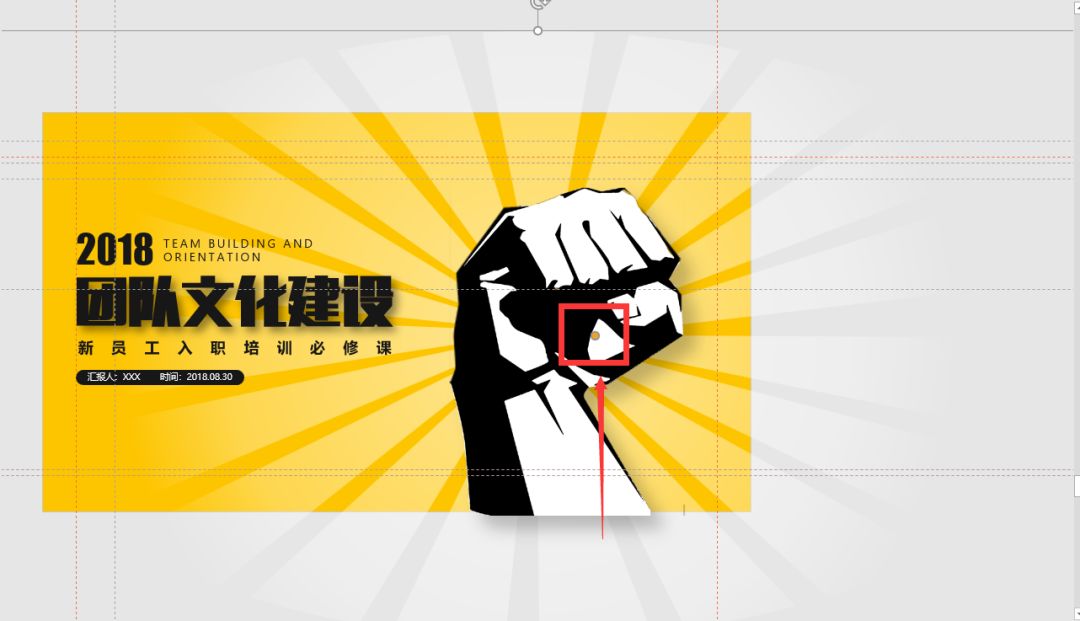
▲ 黄色圆的位置
调整合适之后,再调整文本框的渐变颜色:
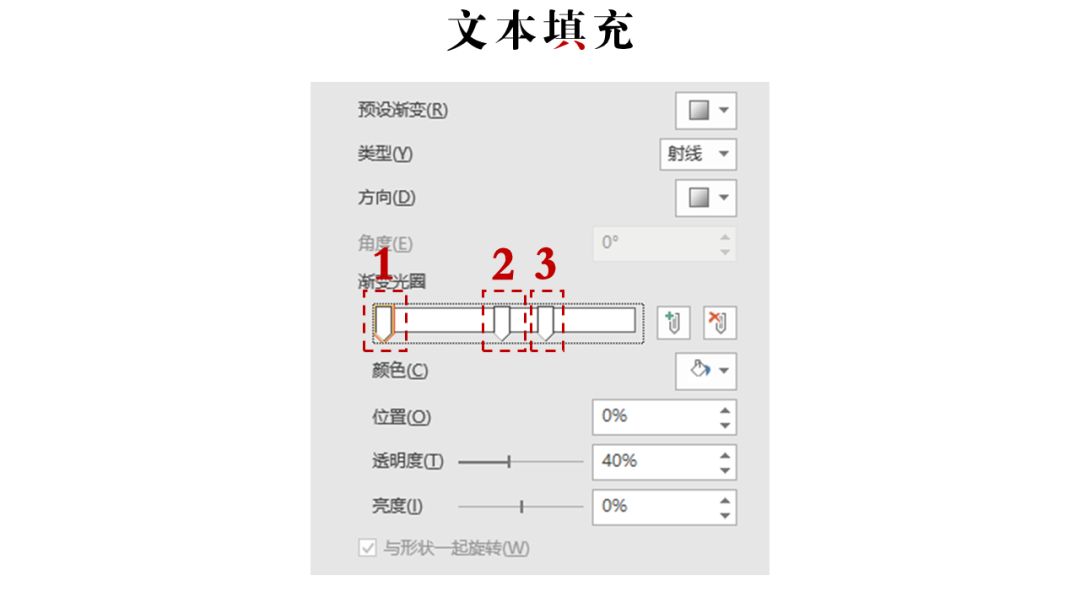
▲ 相关参数
相关参数:
第一个白色:位置0%,透明度40%,亮度0
第二个白色:位置48%,透明度69%,亮度0
第三个白色:位置65%,透明度100%,亮度0
学会之后,你就可以做出这样的图了:

▲ 案例
想要解锁更多PPT技能,了解更多PPT前沿知识,欢迎订购锐普线上学习课程,与锐普设计师一起成长~
现在购买《锐普的PPT超神课》、《锐普的PPT动画课》、《锐普的职场PPT进阶神课》,还送超大定制款PPT快捷键鼠标垫哦~
点击文末阅读原文即可到达PPT学习页面~

5
幻灯片背景填充
这个小技巧是新秀,自从学会之后,我就沉迷其中,无法自拔。该技能主要用于突破设计。
来看锐普设计师的练手稿,前后对比:

▲ 全框

▲ 幻灯片背景填充
这个小技巧玩的6.通过这种方式还可以做出图文穿插的效果。
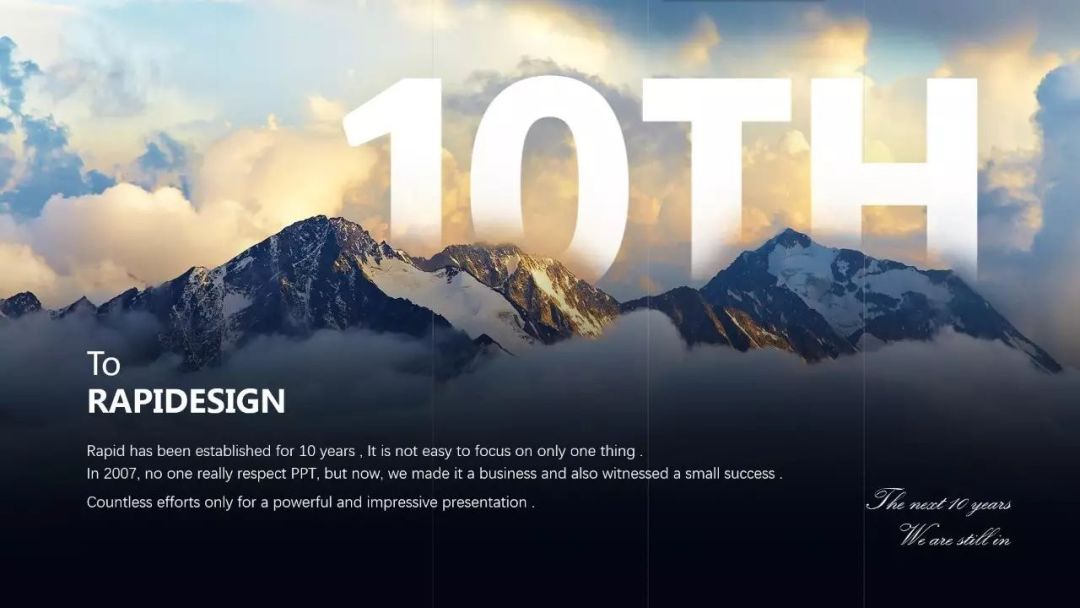
看完这篇文章,你应该知道能让你的PPT变高大上的5个小技巧。
01. 渐变文字
02. 文字拆分
03. 不规则形状
04. 放射线
05. 幻灯片背景填充
这些小技巧很难吗?不难吧,484?



