
插入文本还要学,开玩笑吗?看不起我啊?
没错!你会的只是插入文字,而我不一样,我用的是【百变文本框】
没有点真功夫,哪敢拿出来秀,本篇文章超干,自备口水。
文章内大量动图演示,请拿好手机,月底了请注意你的流量。
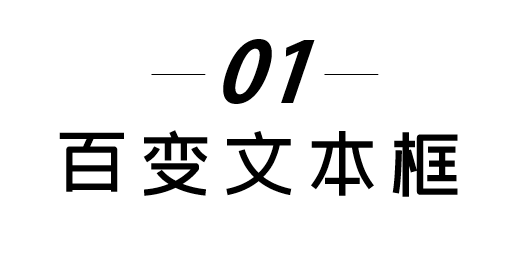
百变文本框排版
这个技能可以解决80%的封面版式!动图逐步演示,教程我来出,你做算我输。

先插入一串破折号“------”,菜单栏选择形状格式--文本效果--转换--弯曲,32款中挑一个你喜欢的;
等比放大--开始--字符间距--很紧,让文本的间距小一点,挤一挤才好看。
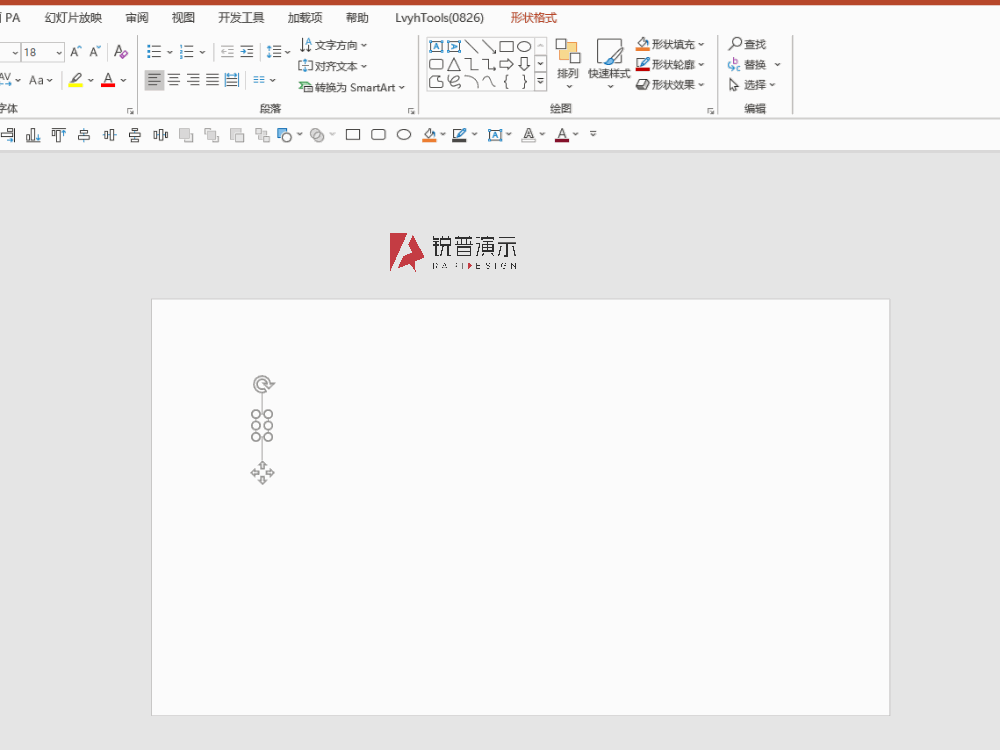
选中文本框,右键选择形状格式--文本选项--文本填充--图片或纹理填充
tips:建议直接插入图片,比照文本框尺寸裁切图片,复制图片,填充的时候选择剪切板即可,这样可以保证图片不会变形。
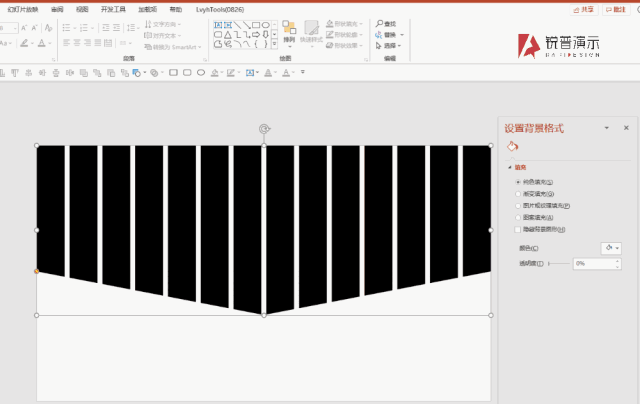
求你了,别懒了,快爬起来做PPT吧。
在没GET这个技能之前,你的设计可能连这个系统自带的版式都不如!
文本不仅可以和图片搭配,做背景元素也是很厉害的!条纹/斜纹/放射线,统统可以搞定!


文本框图表
没想到你是这样的文本框,居然还能做图表! 果然是“心机表”啊!

插入一串点点点“..........”调整颜色,修改字体,形状格式中选择文本效果--转换--跟随路径--第三个【圆】;
哟,还不对么,别急呀,形状格式最右侧,手动输入宽和高(数字相同),加大字号,是不是搞定了。
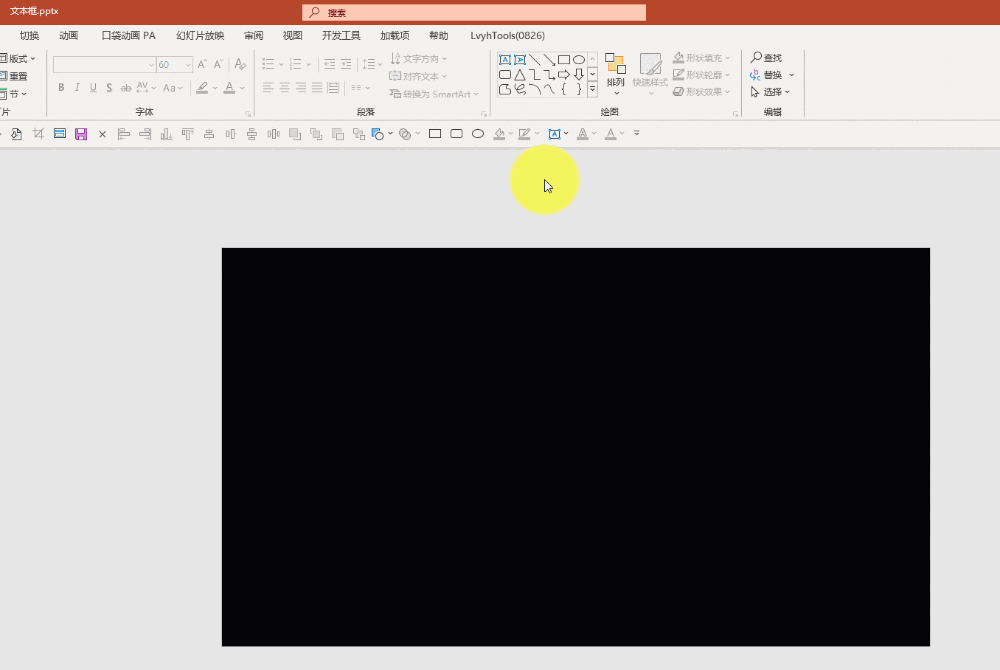
用这种方法,你还可以做出这样的,这样的,还有这样的!(看下图)
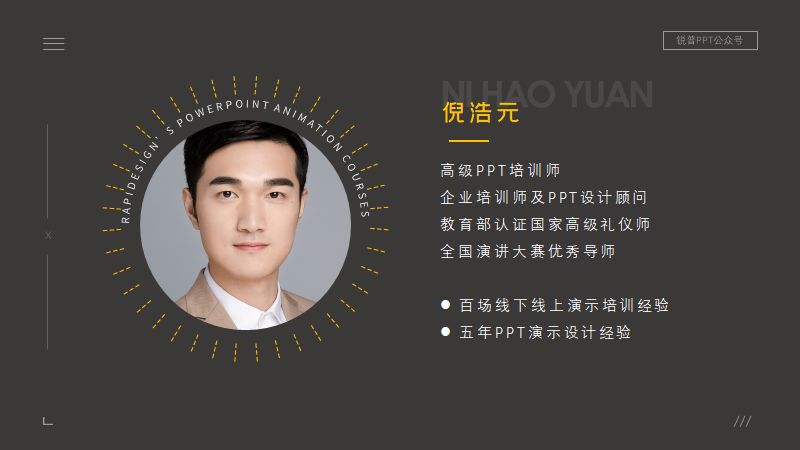
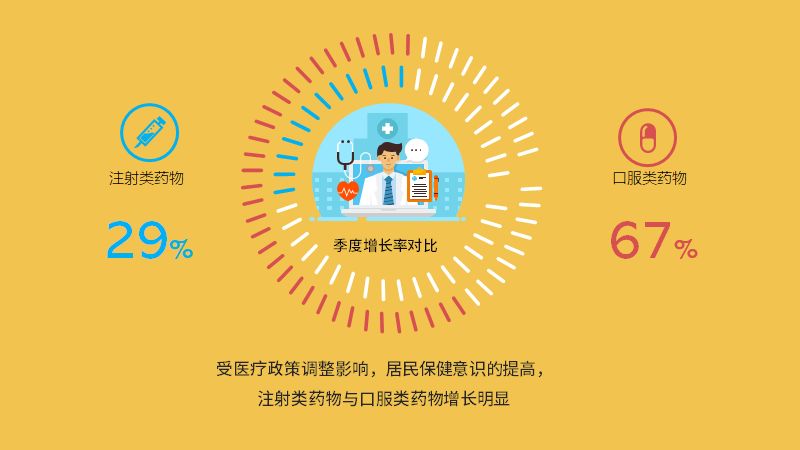
文字溢出文本框
这个问题比较常见,很多人可能和我一样神经大条的,完全不care,完全并不影响使用啊,可...遇到处女座的可能就没那么容易放过这个问题了。
解决办法:
选择文本框,右键设置形状格式--文本选项--文本框--根据文字调整形状大小
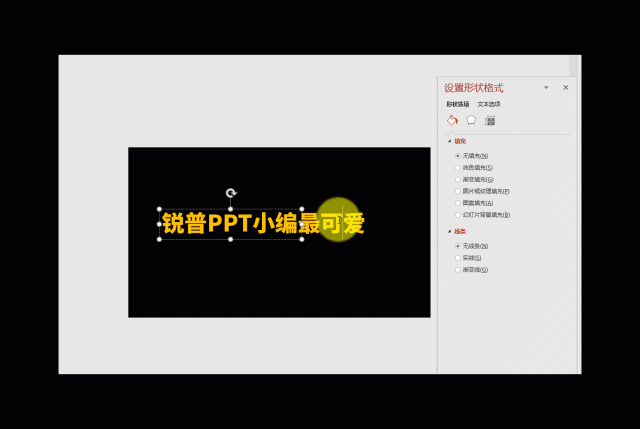
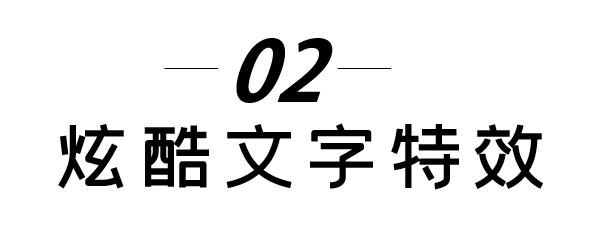
文本墨迹效果
没有墨迹素材,怎么办,别怕,跟我学,教会你自给自足,用文本框“造”出一个墨迹,服不服!

插入文本,输入一个逗号“,”,加大字号,字体选择:abys(摊手,你没有这个字体就当我没教你这个技巧,我也没办法呀,老表!想学?,那你自己去下载字体啊)
考虑到文本框特性(标点符号在文本框的位置偏下,文本框太大,影响操作),在此基础上优化下,插入一个比逗号略大的形状,选择文本和形状,合并形状选择相交,这样就变成了一个墨迹的形状;
右键设置形状格式-形状填充选择图片,效果自己看~
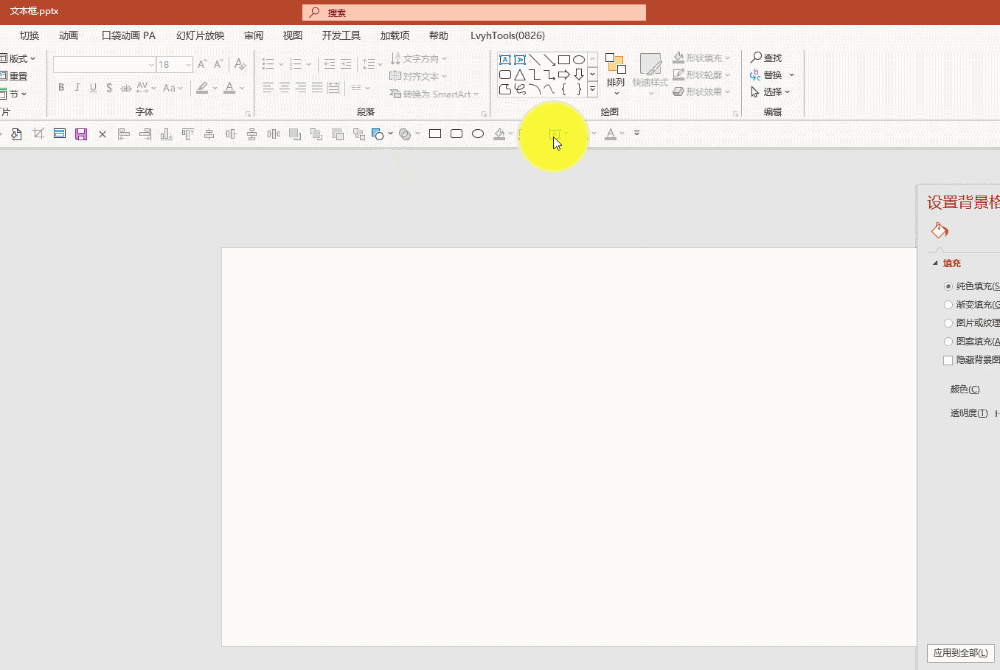
标点符号也疯狂
不仅仅是逗号,下图的红色渐变流体也是标点符号哟~
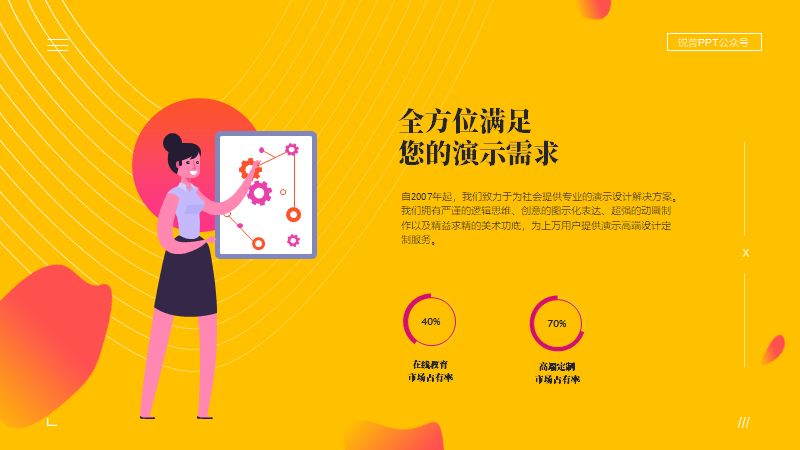
输入一个“.”,字号+500.在文字转换中可以做出多种变形的圆,调整颜色即可,也可以通过调整三维旋转的角度,做出更多不同的流体形状哟!
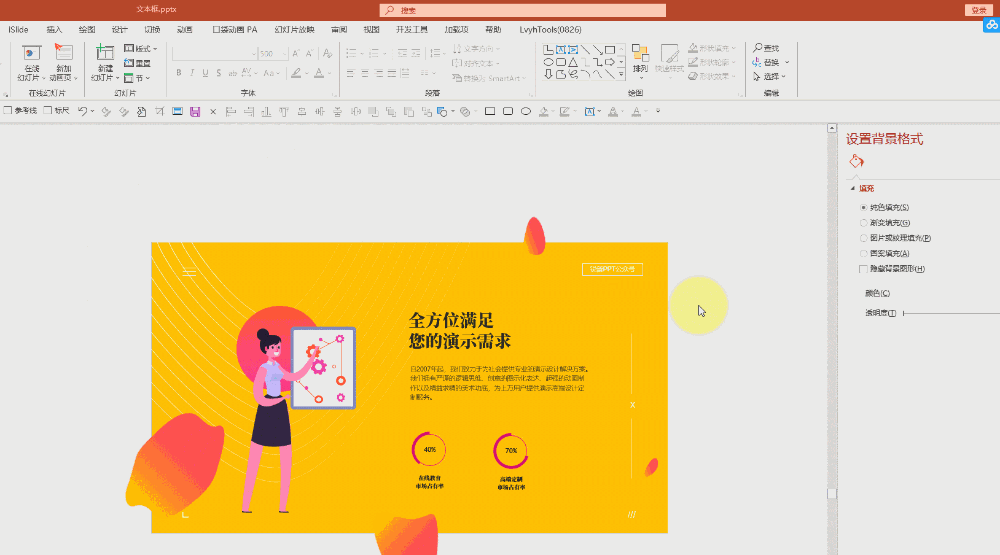
补间动画
补间动画实际上就是通过定位两个关键帧,在两者之间补充过渡的效果,这种方式可以一键完成层叠文字。

插入文字--复制文本-修改文字颜色/透明度/大小等参数--调整文字的位置--iSlide--补间动画-设置相关参数,生成!
设置文本三维旋转,可以做出具有立体和空间感的效果。
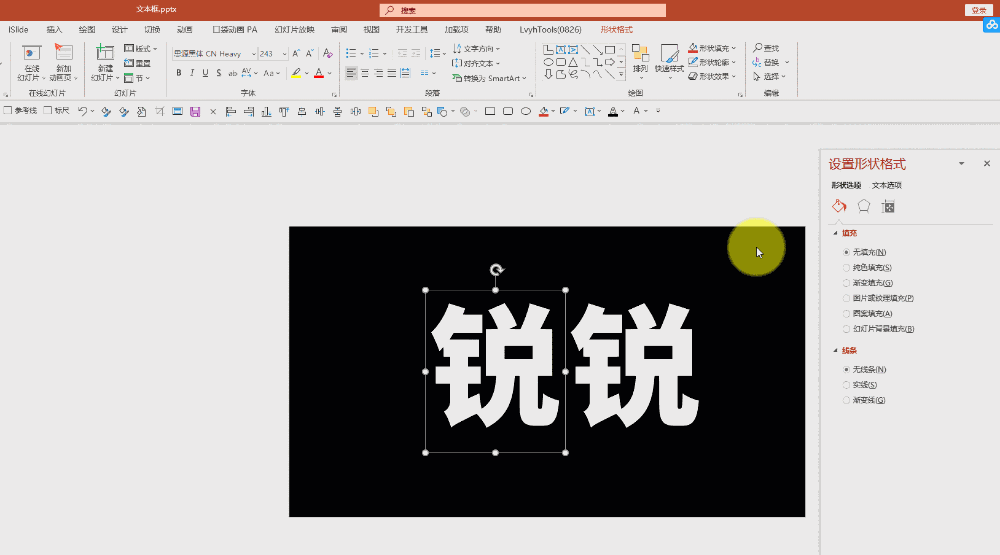
渐隐字
又是一个老生常谈的技巧,不说我怕你们不会,会的嫌我啰嗦。

右键设置形状格式--文本选项--文本填充选择渐变填充,文字靠近的地方选择黑色。
tips:按住F4.可以把上一步的操作,套到选中的元素中。
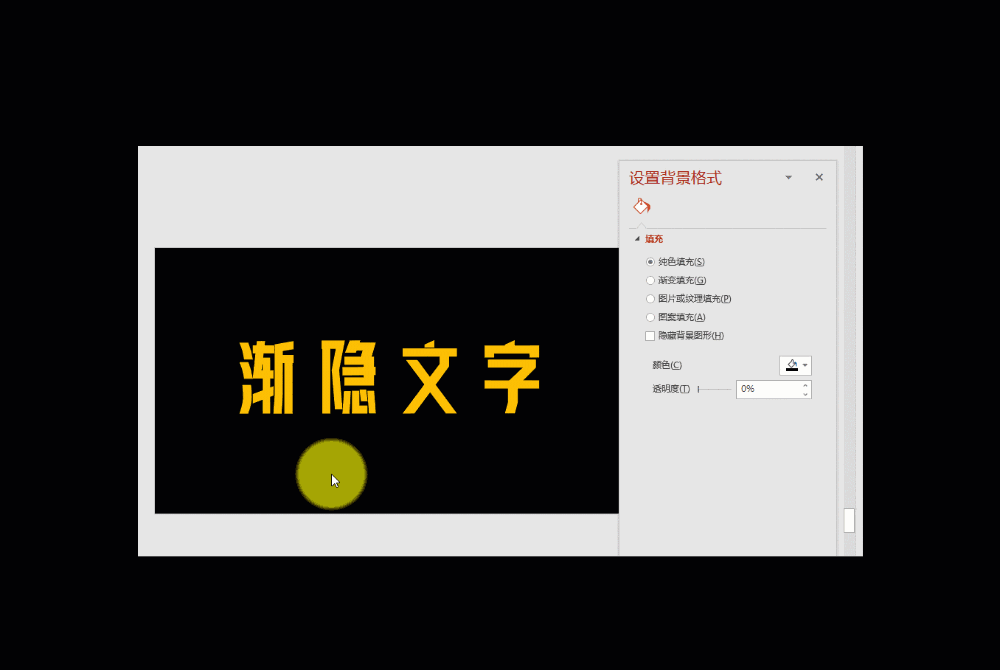
打字机效果
有些小宝贝,就喜欢一些朴实的特效,如打字机效果,让文字逐个显示,并且每显示一个文字的同时伴随着一声打字声。
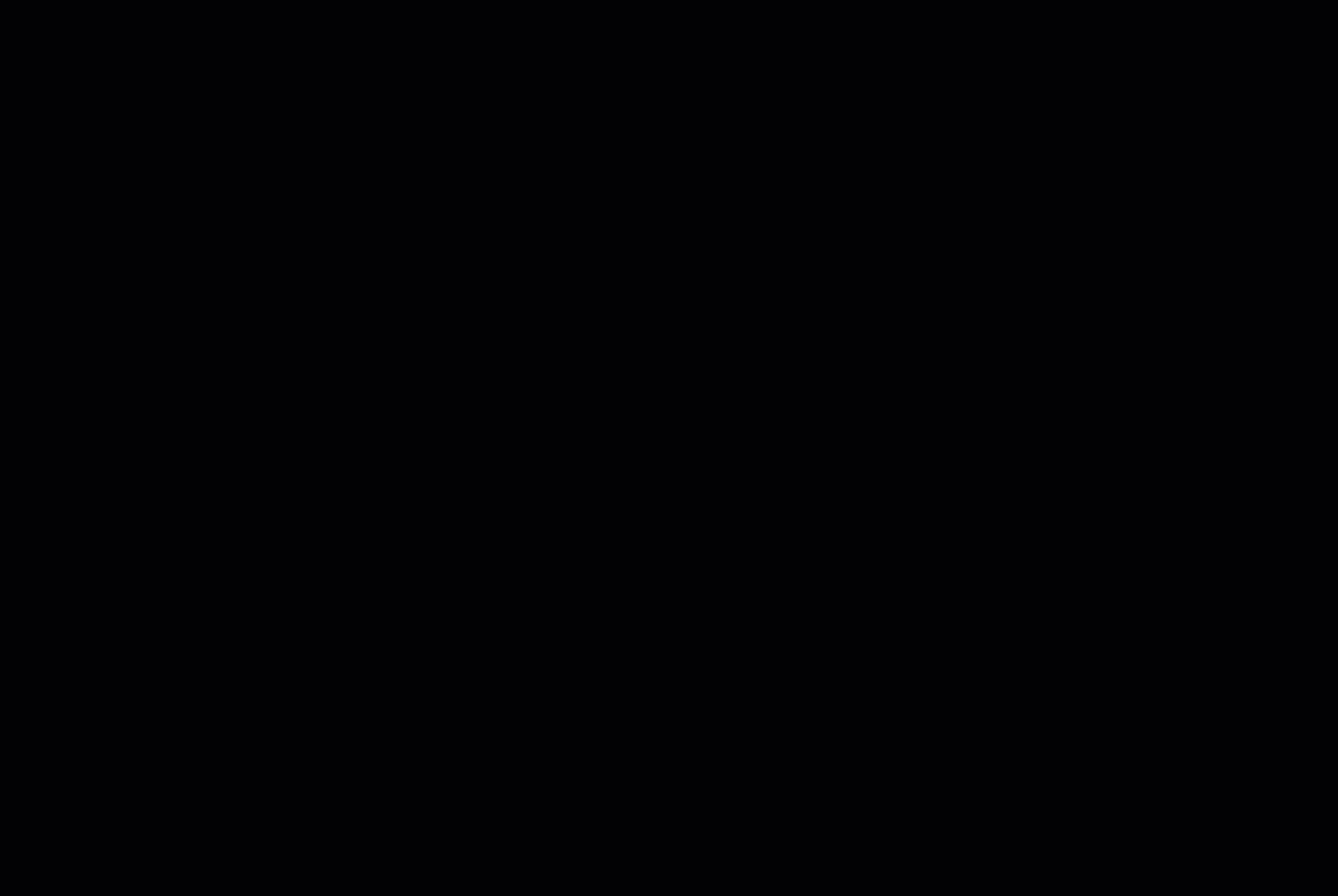
这种效果超简单的好不好,我只教你这一遍!
输入文字,添加“出现”动画,打开动画窗格,选中动画,右键效果选项,设置动画文本选择“按字母顺序”声音选择打字声,搞定!
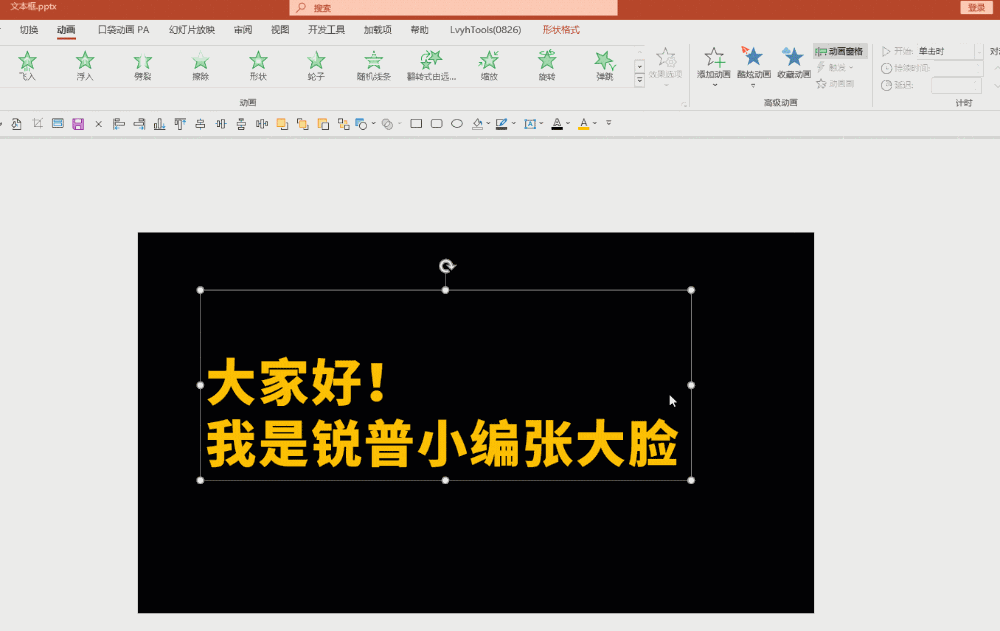
文字蒙版
忍不住把好圆最新的照片拿出来秀一把,没错!我就是来炫耀的!
制作方式,请参考前一篇推文:
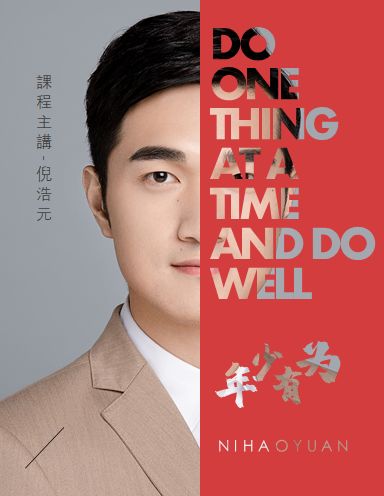
文字与形状的结合不仅仅可以做出文艺海报,也可以插入视频,做出动态的文字。
如果你也有文本独特的玩法,也可以留言告诉我哦~
最近阅读量下降,哼,你们是不是背着我外面有狗了。
以上作品源文件想要么?留言夸我呀!夸我我就私发你!


