
这次当然又是一篇“干到窒息”的推文,[噎住] ( *⊙~⊙),我是不负责任的!

基础的表格美化技巧,本篇推文不会展开讲,请大家自行脑(bai)补(du)教程但是小编还是很有良心的,直接给你几个实用案例,你可以另存为图片,保存到自己的知识库中。以后要用到的时候,直接套用版式!!
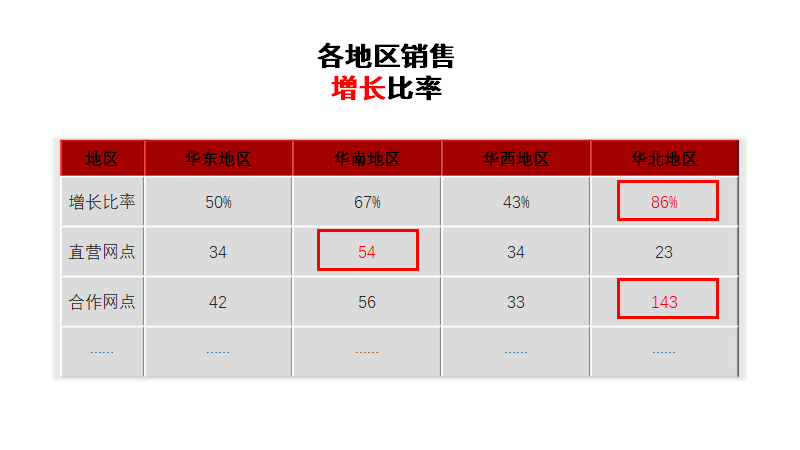
不好意思,放错案例了,上面是一个错误示范,请勿模仿
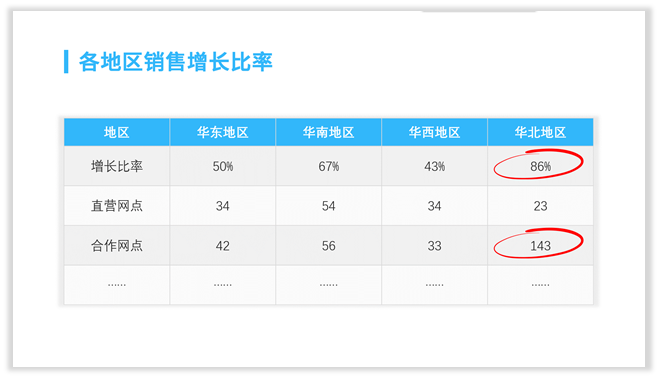
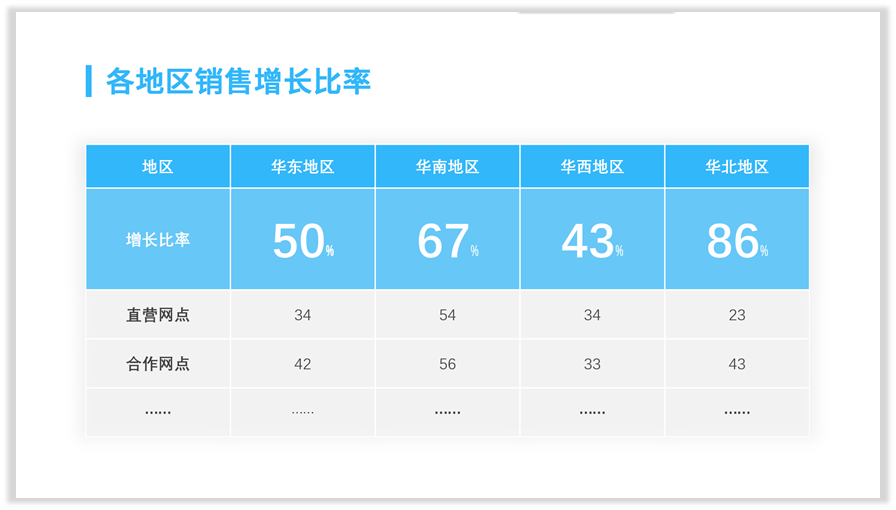
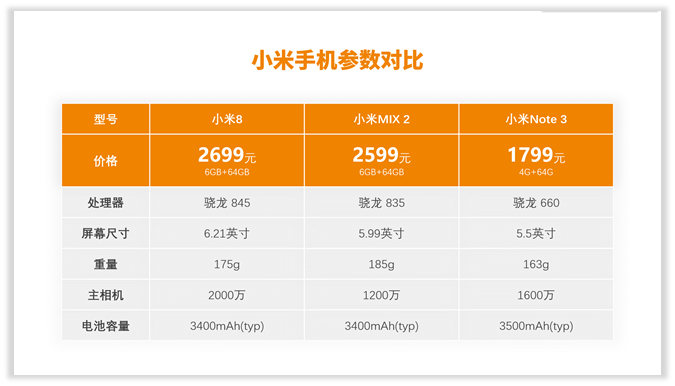
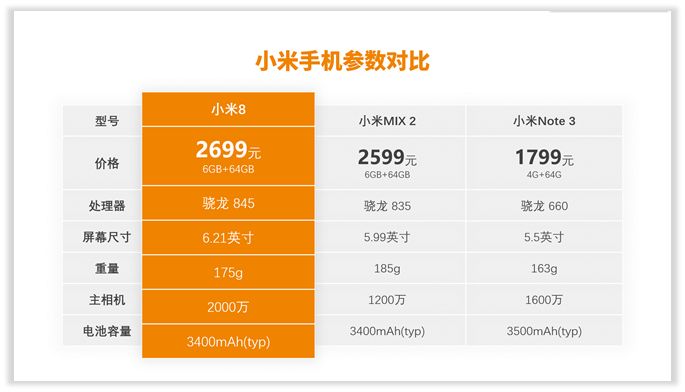

除了数据展示功能,还可以借助表格进行页面排版这时跳出一位伙伴说:PPT就自带参考线啊!确认过眼神,这是个老司机!但是做设计,请你不要过于的在意实现路径,条条大路通罗马。对于不擅长使用参考线的人,用表格对齐,就是他们可选的便捷之路!
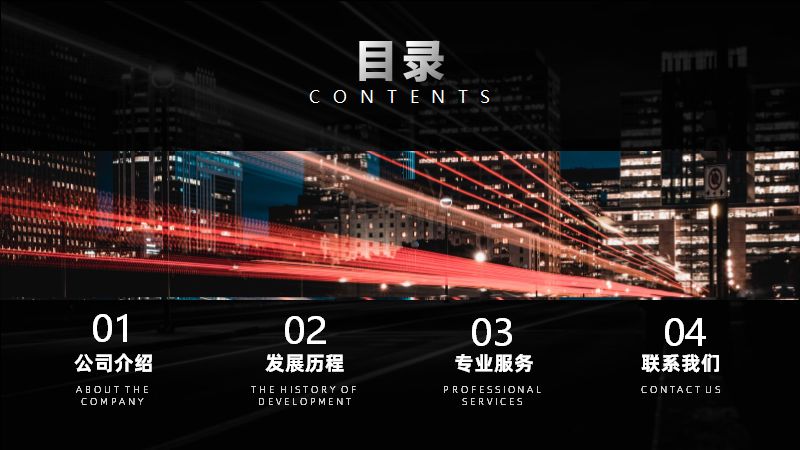
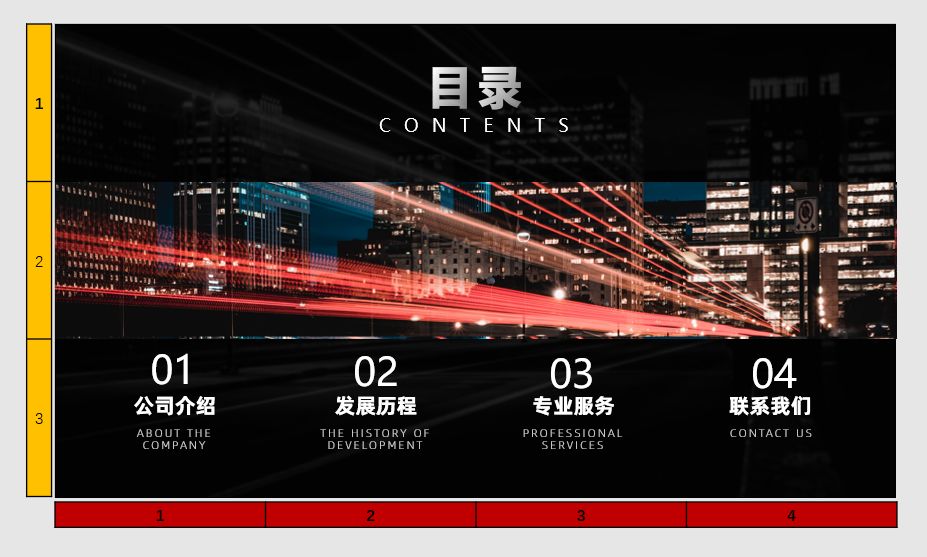
如上图案例,整个画面横切三等分,竖裁四等分,这种简直就是天生为表格而生的版式;我们只需要插入一个4*3的表格,拖动至幻灯片大小,插入图片、文案,分分钟搞定!
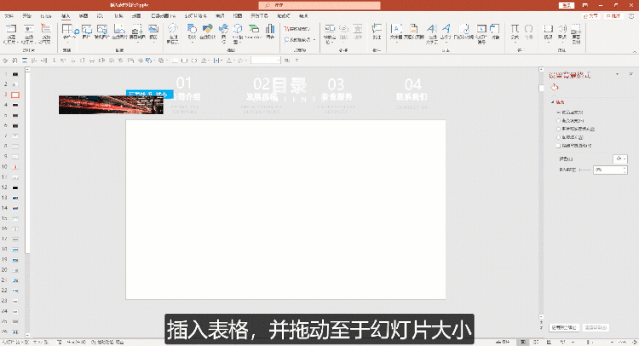
值得留意的1个细节,表格请设置为无框线,才能“头屑去无踪”
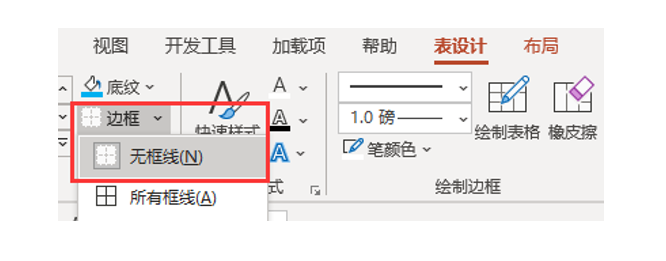
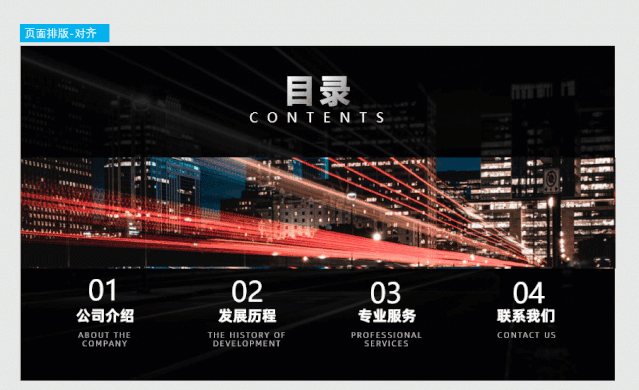
同理可得:
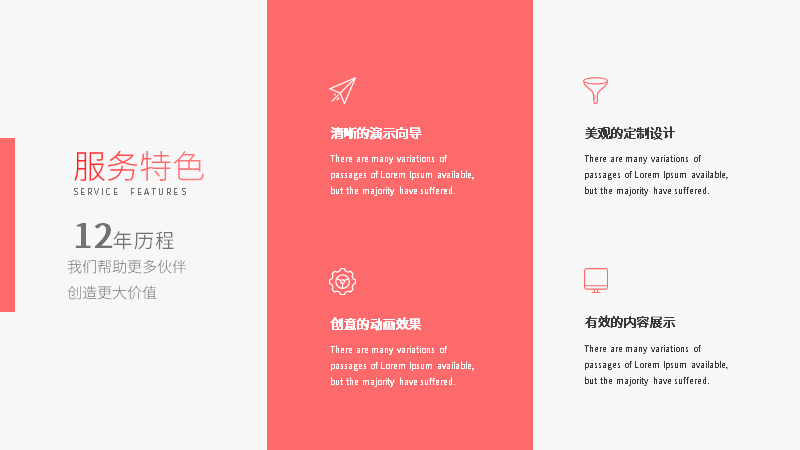
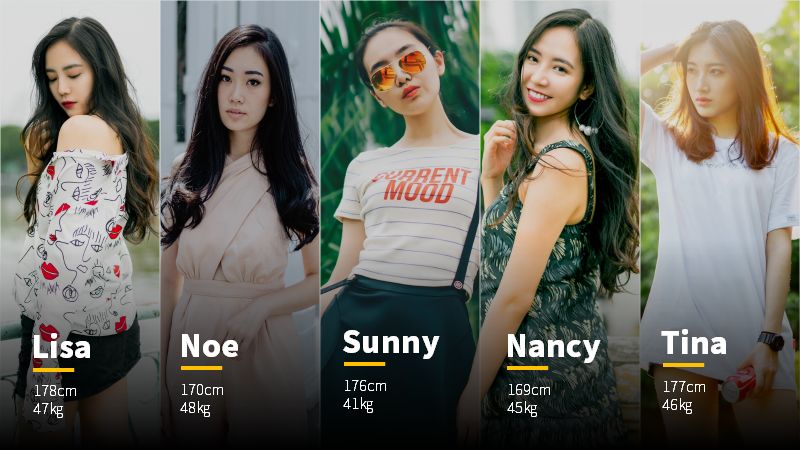

表格做封面也是一把好手,可创造的空间也是很大的~
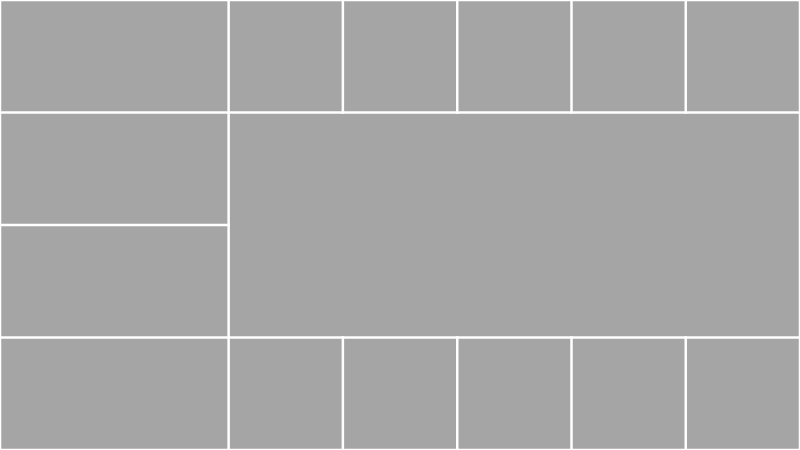
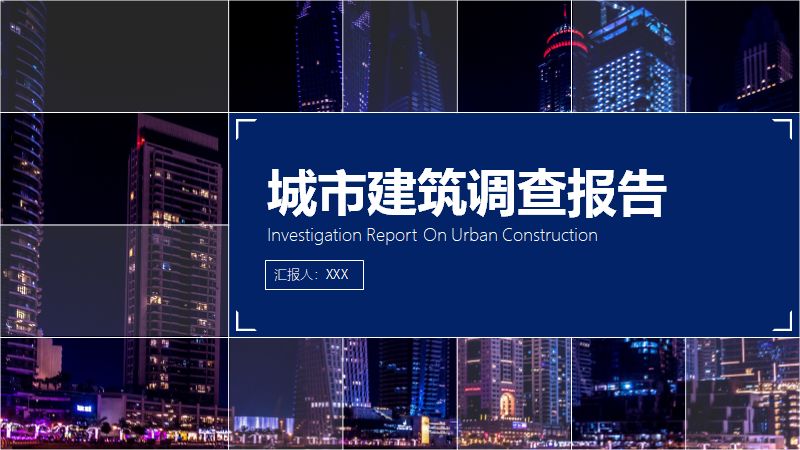

像目录这种并列的关系,用表格做,即快速又省事,如果要修改替换文案内容,直接在表格内修改,不用再担心对齐的问题。
PPT排版,最好对齐就能秒杀掉80%的人,而表格就是隐藏的助攻神器!

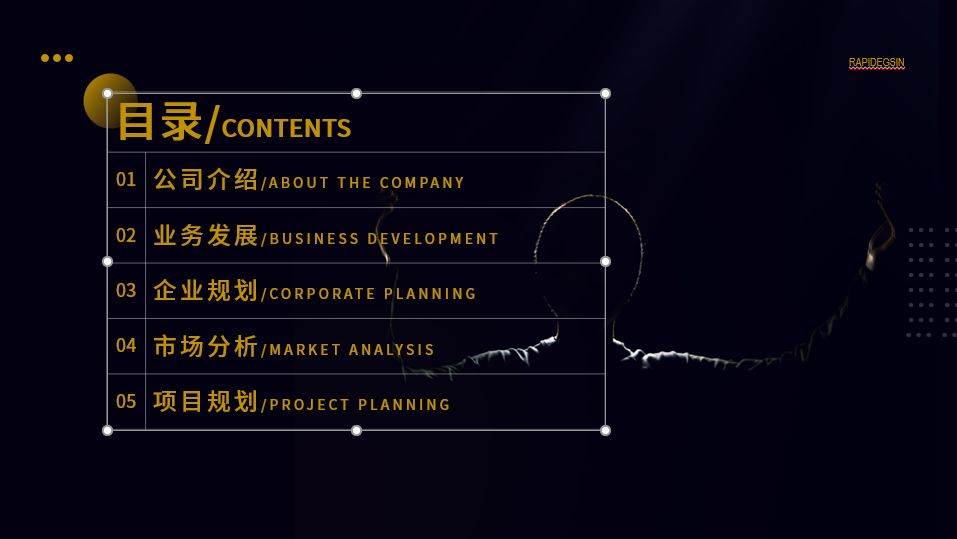
同理可得:


下面这种对比的形式,相信大家的技术,不用我过多解释就可以模仿出这种效果~
左右版式
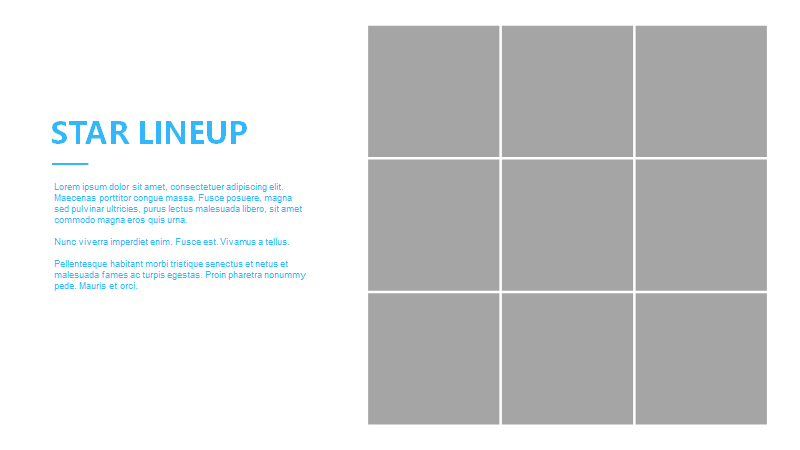
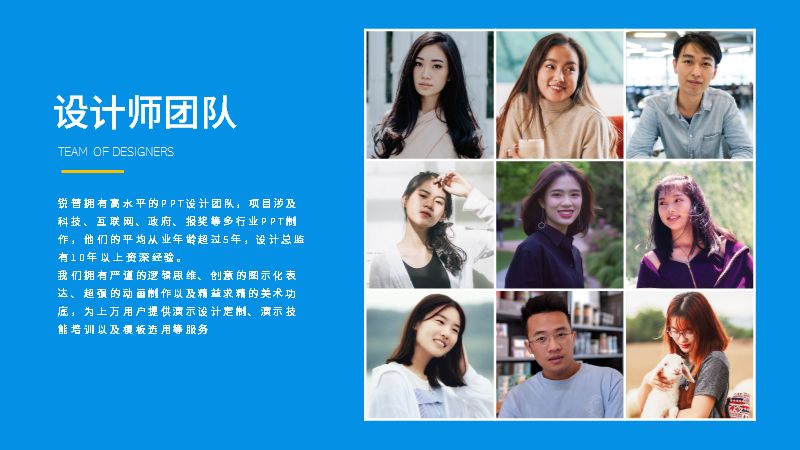

不对称排版
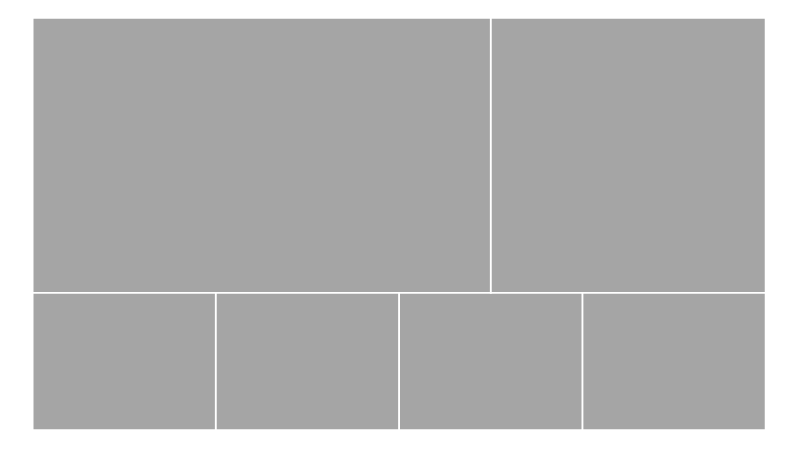


下图案例,是小编从设计师那边“偷”来的,简约大气,不花哨。图片动态效果是不是让你有点心动?
下面我主要拆解如何利用表格快速裁切图片:
❶插入5*1表格,并拖动与图片等大
❷复制图片,选中表格,填充选择图片填充❸表格边框设置为无框线
❹复制表格,在开始功能栏,粘贴选项点击选择性粘贴--图片(增强型图元文件),
➎ctrl+shift+g取消组合*两次,图片就变成了5个等分的切片动画效果是添加飞入的进入动画,图片之间调整时间延迟即可。
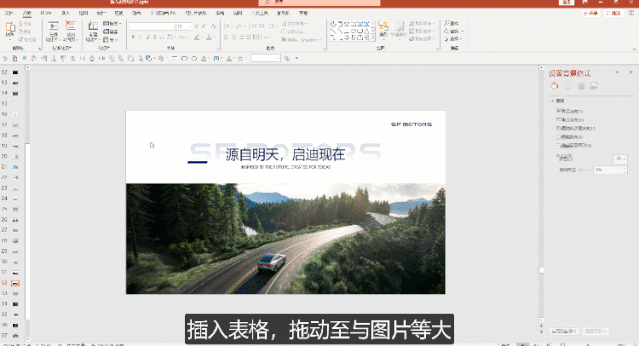
还有下面这种拼图的动态效果,是不是很酷?不过这个效果需要office带有平滑切换的功能的才能实现哦!

前面几个步骤我就不重复描述了,毕竟大家都是聪明人,我就从关键的位置开始讲解(如果不懂,可以参照上一个案例)
❶复制表格,在开始功能栏,粘贴选项点击选择性粘贴--图片(增强型图元文件),
❷ctrl+shift+g取消组合*两次,图片就变成了多个切片图片
❸随机打乱图片的顺序
❹新建一页幻灯片,重复步骤❶❷
➎在切换功能栏下,切换效果选择平滑
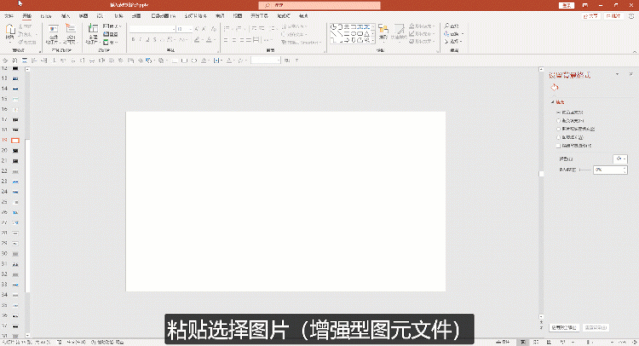

下面这个时间轴也是利用表格完成,这种方式真的特别高效,再也不用眼盯参考线,拖动文本一点点的对齐啦。

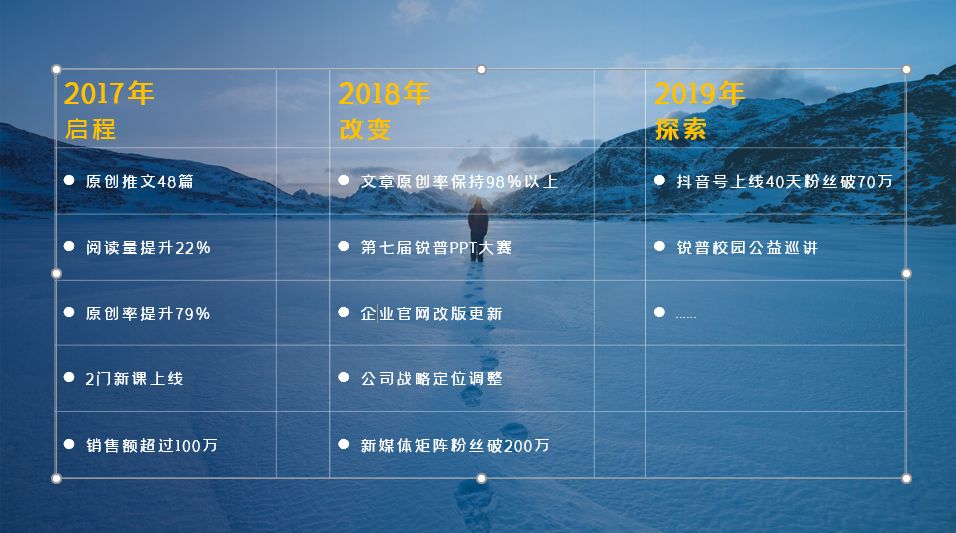
做个照片墙~
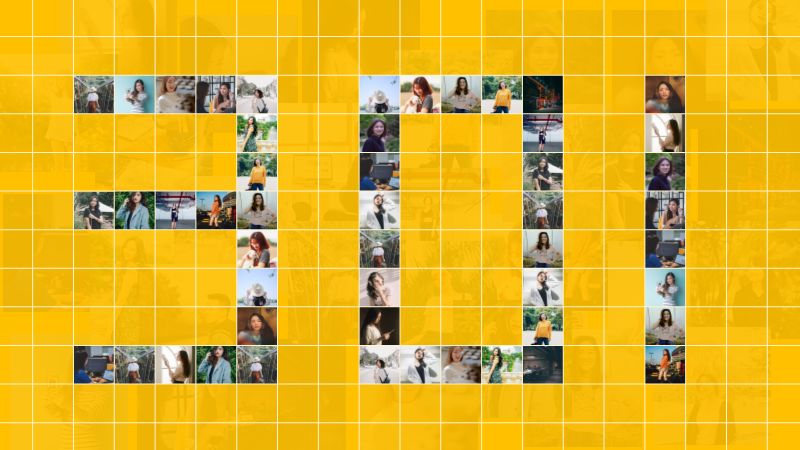
下面这种图表展示不是很准确,建议采用饼图的方式展示,但是案例的创意点还是值得借鉴一下的哦~
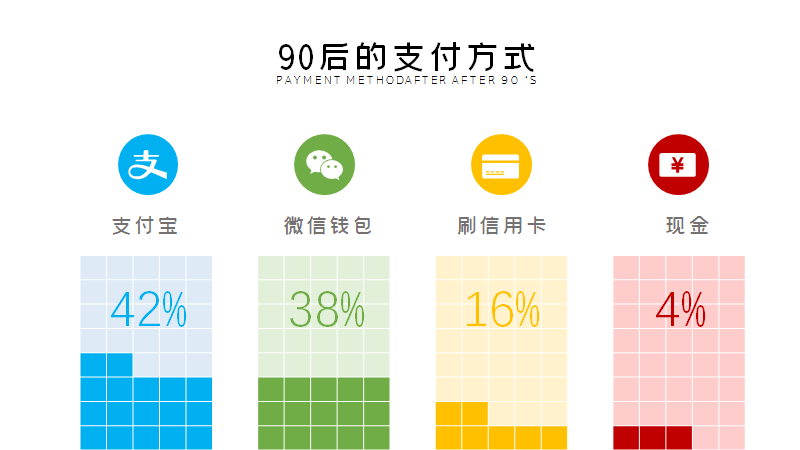
最后总结:PPT表格除了做数据展示之外,我们还可以用来
❶做参考线,排版更整齐
❷做封面,瞬间高大上
❸做目录页,改稿千遍也不怕
❹内页排版,图片再多、再变态也能有序排版
➎利用表格切割图片
❻用表格做时间轴、图表、照片墙...


