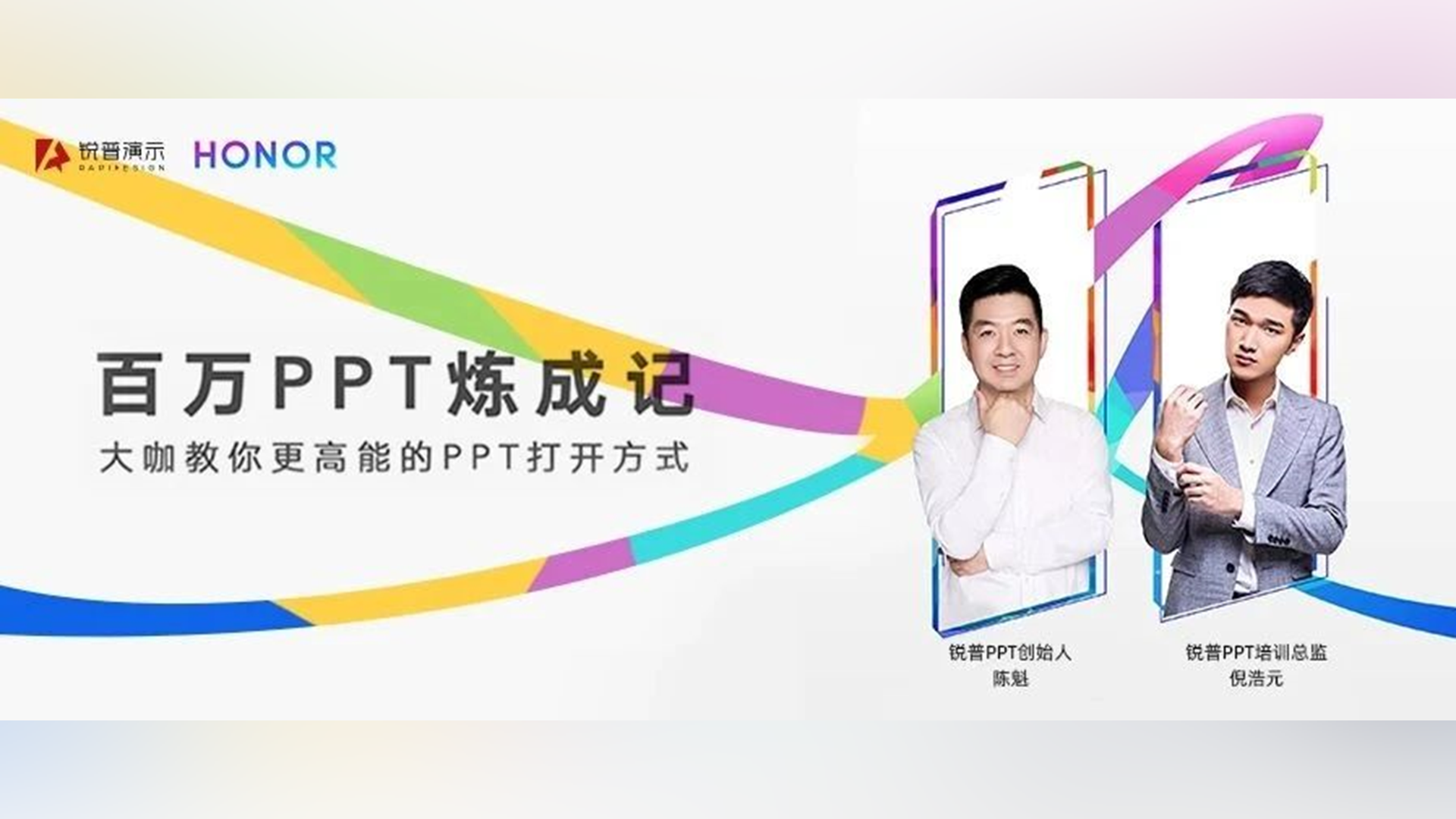
嗨,伙伴们,今天荣耀MagicBook新品发布会有没有小伙伴看了直播呀??有没有发现熟悉的身影?
没错!我们的创始人陈魁和培训总监倪浩元老师正在直播现场助力荣耀MagicBook的新品发布。

以往锐普都是在幕后助力各大发布会,这次有机会走向前台,给大家展示PPT技术。
我们的两位大神也是拿出了真本事,分享了三个高效制作PPT的秘籍,让我们一起目睹一下他们的风采吧~
1
取色大法

今天分享的第一个技巧,和颜色相关。很多人觉得配色只有专业平面设计师才能做。掌握了方法,普通人都能做出很漂亮的配色方案,这个方法就是吸色大法。PPT中的颜色选用,无外乎这五种:VI色、主题色、行业色、流行色、领导色,一吸就搞定。(取色器功能需要office2013版本及以上才有的哦~)
吸VI色
如果你给荣耀做一份PPT,如下图,整体设计都不错,但是缺少一些荣耀专属性,这时候就可以通过吸色大法,轻松搞定~
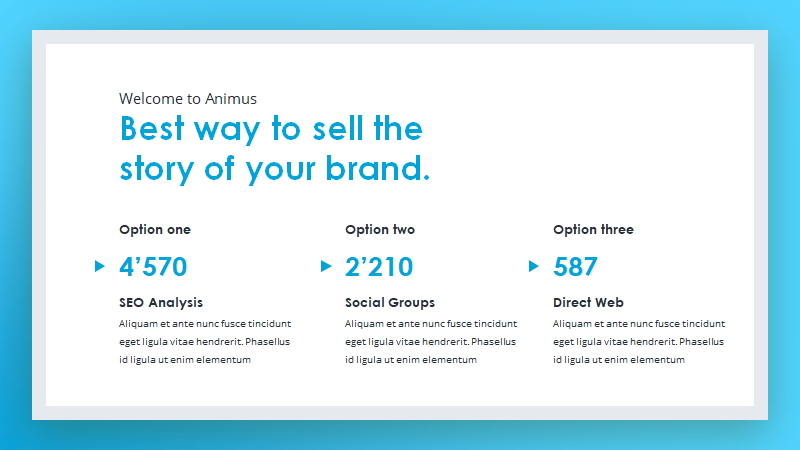
提前准备好一份颜色样稿
▼▼▼

实操来了,打开你的PPT,一起动手练一练!
第一步:复制样稿,把配色方案放到画布之外,
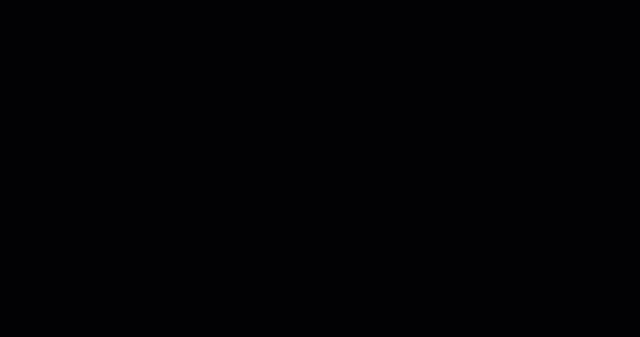
第二步:选中文字,右键设置形状格式,在文字选项中选择填充【渐变填充】;
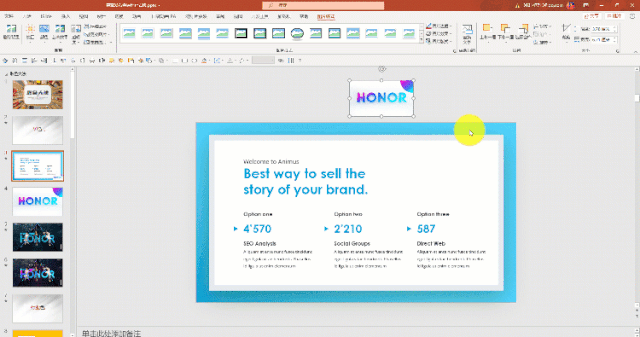
第三步:用吸管吸取对应颜色,如下所示;
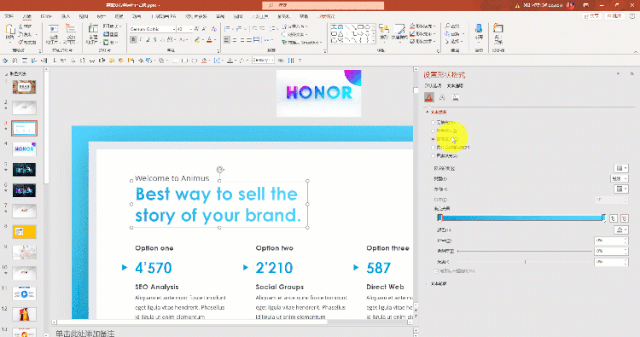
第四步:按住F4可以重复上一步操作,F4用的好可以让我大大提升工作效率哦。
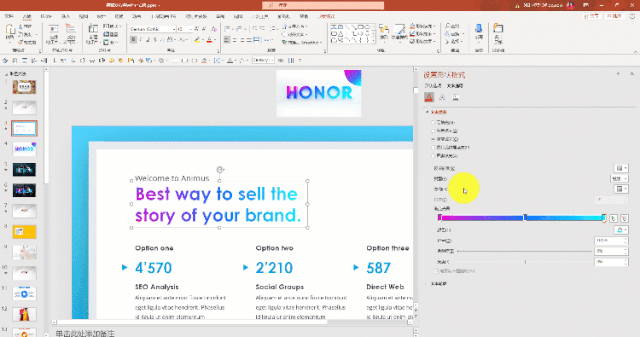
提取行业色
假如我们要参加一份医疗行业的汇报,如下的配色肯定是不适合,没有行业特色~
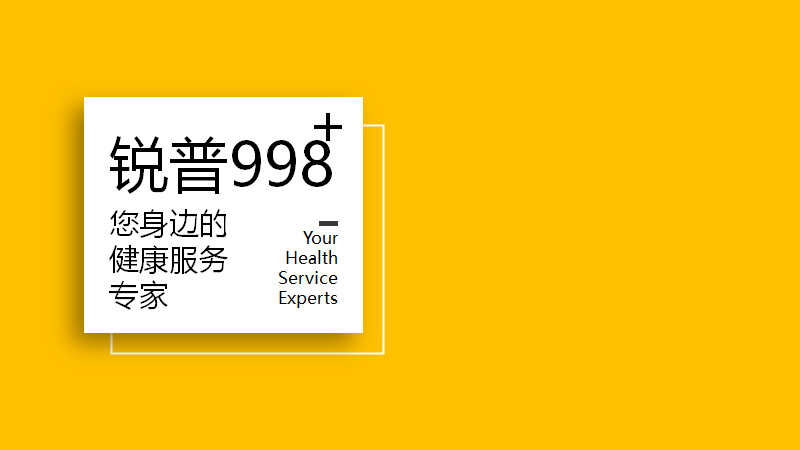
这时候,我们可以找一张行业相关的图片,把图片置于底层,吸取图片中医生衣服的蓝色作为主色,即可搞定~
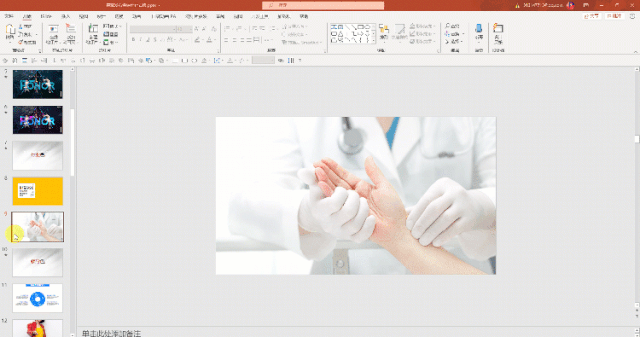
2
SmartArt

在职场当中,效率无疑是非常重要的。在工作日解决掉所有事情,周末才有空一起去爬山呀

。
今天给大家带来的第二个技巧,关于SmartArt工具的应用。很多人印象当中的SmartArt可能是这样的
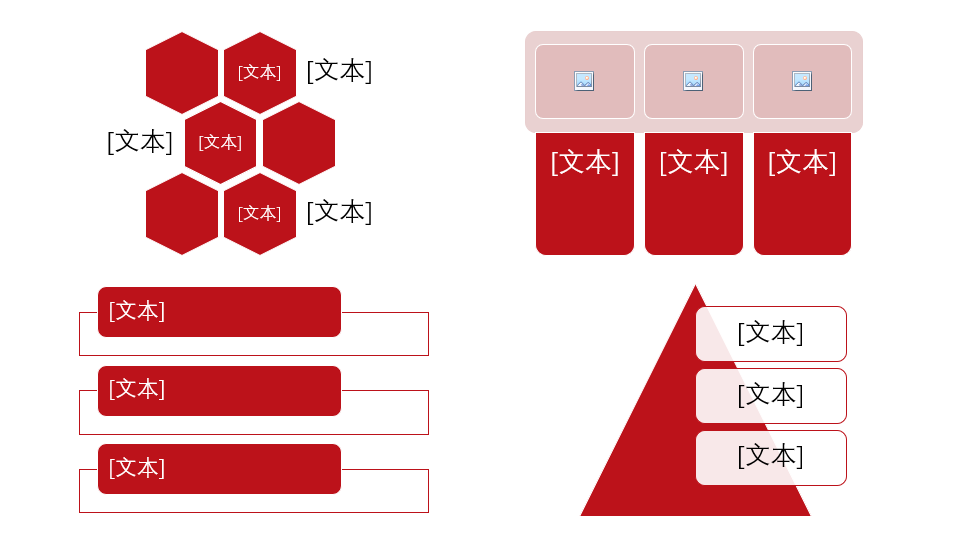
会觉得这功能太low,但这只是因为你的打开方式不对。正确的打开方式,能让我们的PPT操作效率提升十倍。
一键大段文字排版
如下图这样大段文字的,毫不夸张的说,就是一份PPT版的word,这样的PPT给到领导,能不被批才怪~

下面是10秒变脸大法!千万不能错过!
➊选中文本,光标定位到内容行, 按键盘上的【tab】键;
➋选中文本,在菜单栏中选择【转换为SmarArt】,根据文本内容逻辑我们可以判断使用【列表】更适合;
➌在【列表】 中选择一个适合的即可~
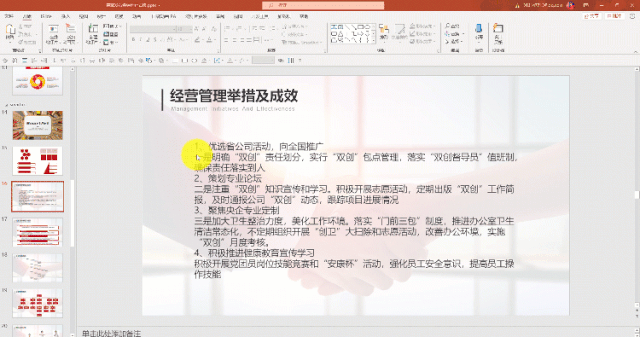
get这个技能,10秒就可以搞定这样的基础排版
▼▼▼
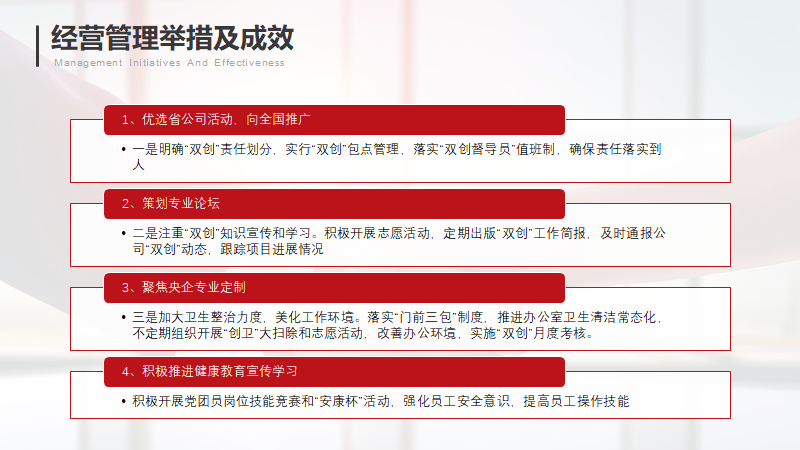
一键搞定组织架构图
遇到领导让你画组织架构图的,有谁和小编一样,先用思维导图画出来,截图放到PPT中,遇到变动,

重头再来。。
下面这个技巧,真的是好用哭了~
➊选中文本,鼠标定位到内容行, 按键盘上的【tab】键;
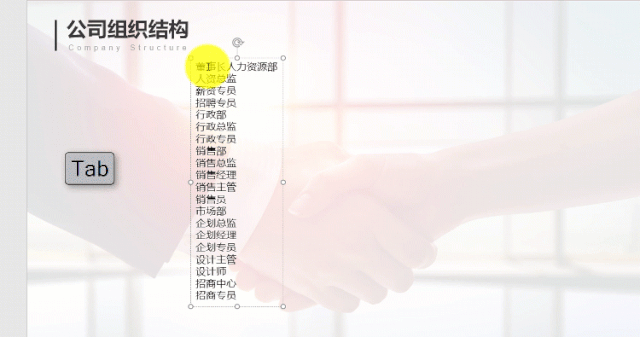
完成层级设置后,文本是这样的
▼▼▼
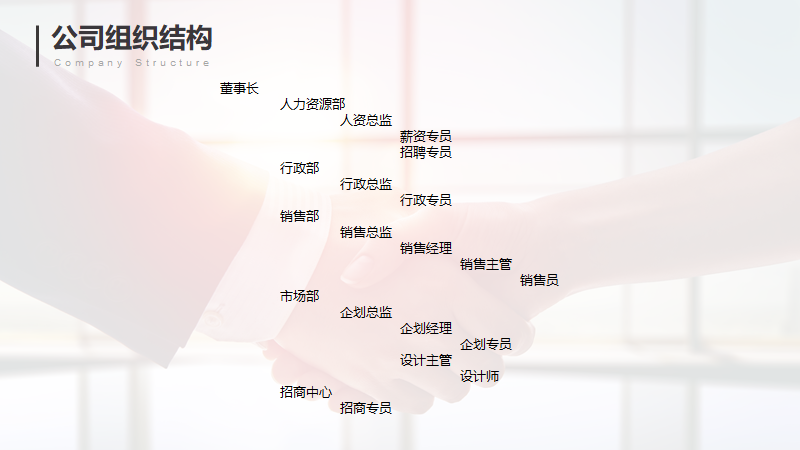
➋选中文本,在菜单栏中选择【转换为SmarArt】,根据文本内容我们可以判断使用【层次结构】更适合;
➌在 【层次结构】选项中选择一个适合的,并用鼠标拖动的方式调整图表大小;
➍对于布局不满意,可以在【布局】选择【标准】。
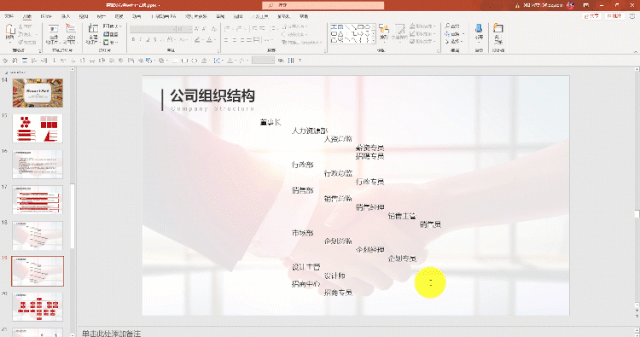
get这个技能,一分钟就可以搞定这样的组织架构图
▼▼▼
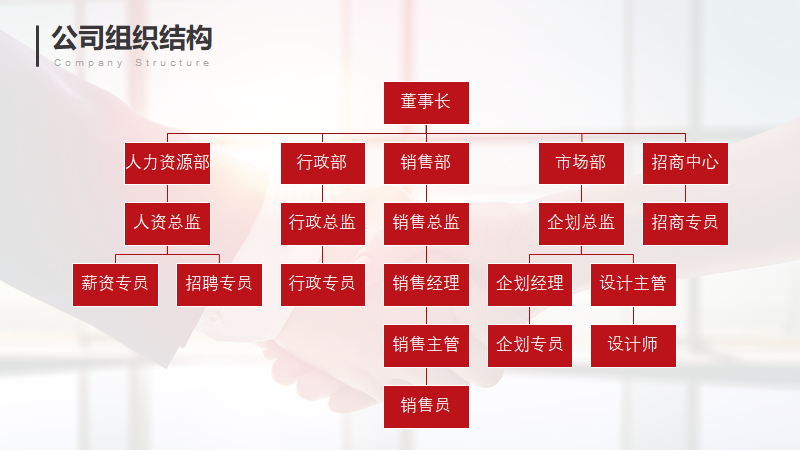
一键多图排版
不管是团队成员介绍还是多图排版,下面这招同样快到没朋友。

➊通过鼠标框选全部图片,在菜单栏中选择【图片格式】
➋在【图片版式】选择适合或喜欢的图片版式;
➌在【SmartArt样式】中对选中的版式调整样式。
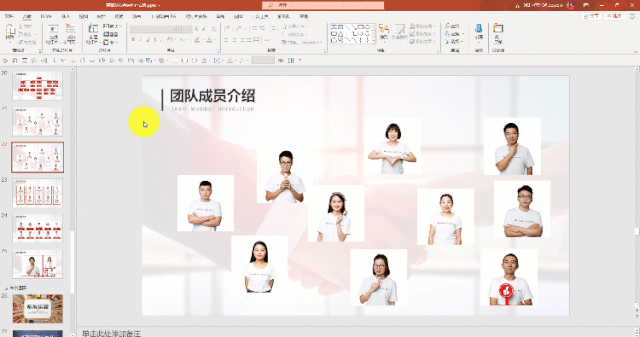
get这个技能,一分钟就可以搞定这样的团队成员页面
▼▼▼


3
布尔运算

我们在生活当中一定看不不少精彩的设计,可能很多人都觉得设计是非常专业的事情,其实不然。掌握了接下来这个技巧,我们每个人,只需要PPT这个软件,就可以轻松做出堪比海报级别的设计。
图文穿插

➊插入文字,右键设置形状格式,在文本选项中,调整透明度,方便后面画形状
➋插入形状【任意多边形】,勾出要露出的部位,
➌依次选中文字,形状,在【合并形状】中选择【相交】
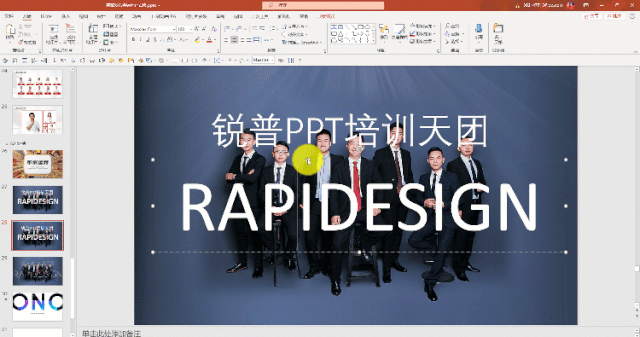
➍对其他要穿插的地方,重复➋➌即可。
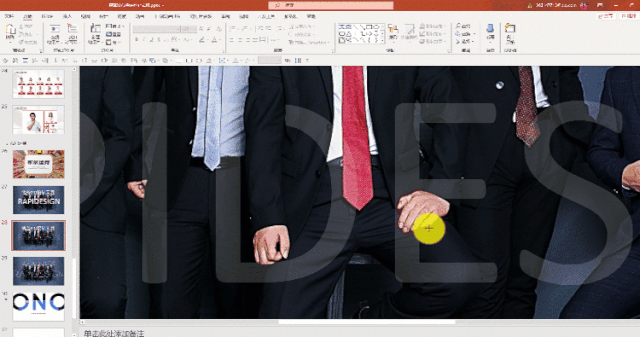
get这个技能,你也可以做出这样的海报级设计
▼▼▼

终级大法镂空蒙版
这样炫酷的PPT片头动画,想不想学?!
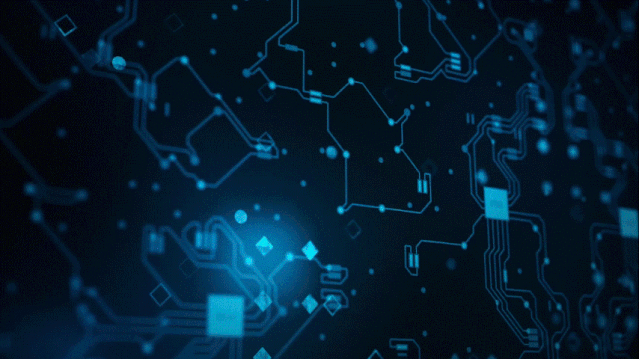
这招实在是太炫酷,一两句话解释不清楚,如有兴趣可点击标题下方的“来源:锐普PPT”进行观看~
俗话说PPT做得好,奖金跑不了。不论是学生党做个人presentation、小组作业,还是职场人向领导、客户汇报,都需要你熟练的制作PPT。
相信这三个超实用的技巧,可以助你在职场上工作效率翻倍!
如果想学习更多PPT技巧,点击阅读原文参加锐普线上网课!
我们将用13年的实战经验告诉你,PPT不仅是一门具体的知识,更是一种思维体系。
我们也会用13年的实战经验助你具备PPT思维,成为PPT高手!


