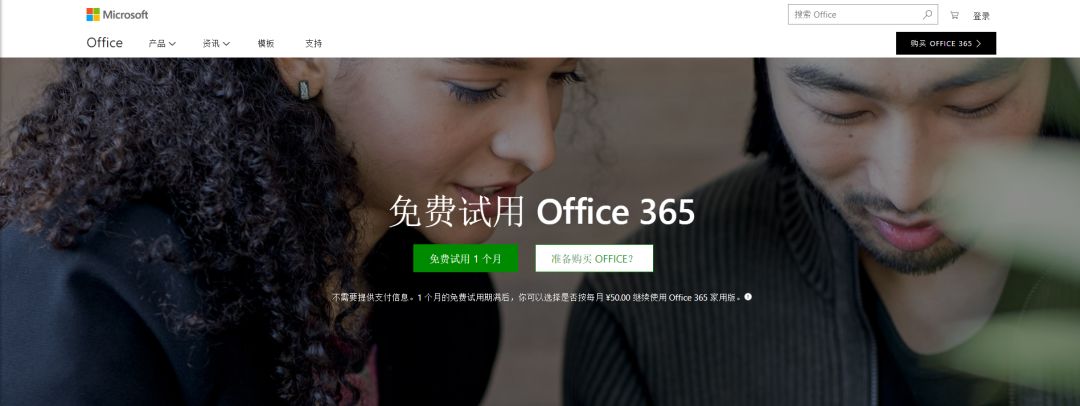在上一篇文章中,给大家推荐了一个可商用免费图库网站(【推荐】这个图片网站,几乎满足你对图片的所有期望……)。该网站图片不仅免费可商用,更重要的是无需注册、登陆等繁琐的步骤,非常快捷、高效。
即便如此,我们依然是需要完成【打开浏览器】-【打开图库网站】-【搜索图片】-【下载图片】-【导入PPT】-【图片排版】这些步骤。
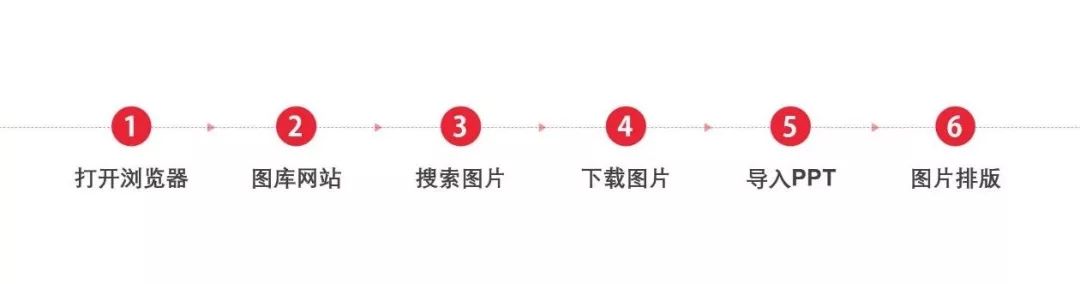
那么有没有更加高效的方法,可以省去前面的步骤,直接导入图片并一键排版呢?那就需要用到今天的主角——Office加载项

也许会有小伙伴对Office加载项感到陌生,但我相信大家一定对手机上的“应用商店”非常熟悉吧!智能手机的APP几乎都是来自于它。而\"Office加载项\"中的“应用商店”同样具备强大的功能。
找到【插入】-【加载项】-【应用商店】。
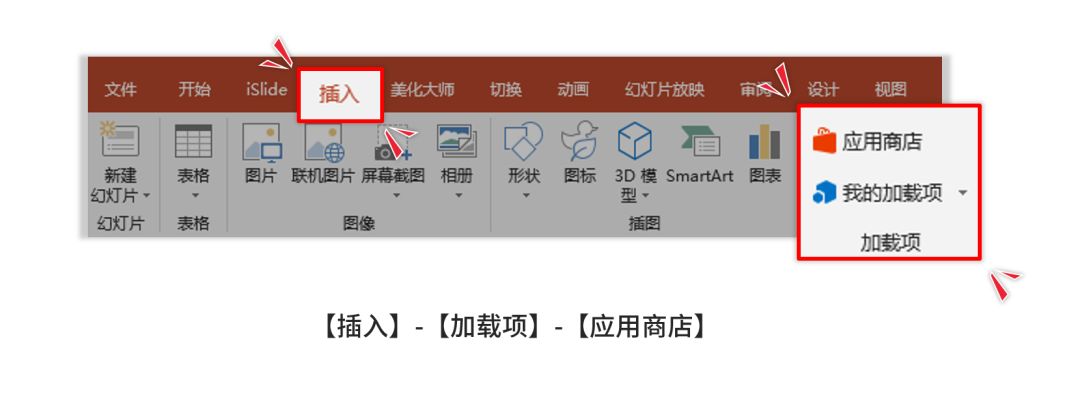
点击以后,就会打开一个全新的世界。
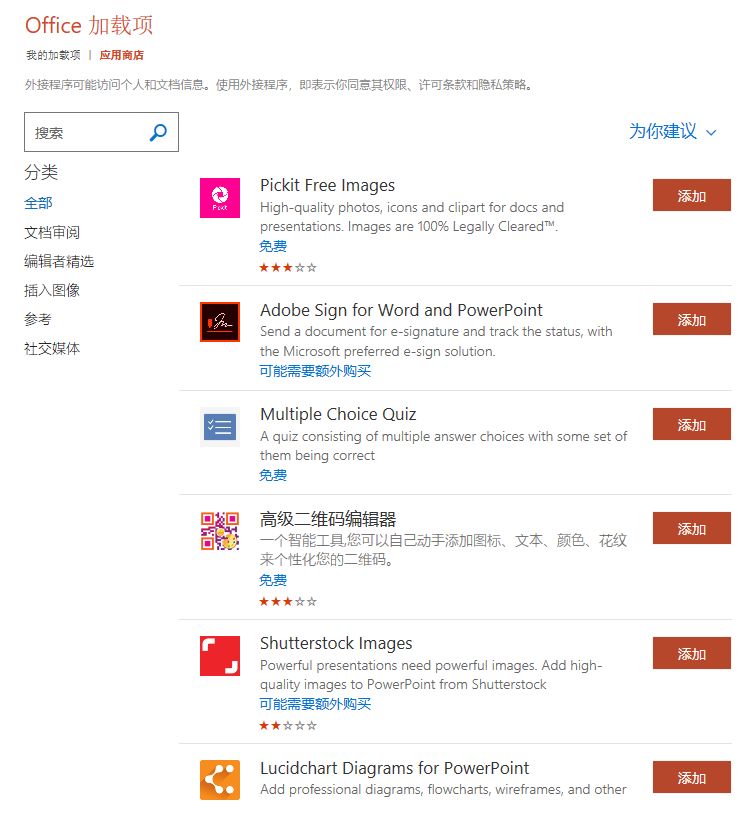
【应用商店】中含有各种类型的加载项,不仅仅涵盖的功能非常全面而且可以和Office软件(Word、Excel等)无缝衔接的,下面给大家介绍几款导入图片的加载项应用。
1
Pexels
熟悉的图库网站的小伙伴对这个网站肯定不陌生,作为全球性的知名免费高清图库网站,它的质量和口碑都是毋庸置疑的。
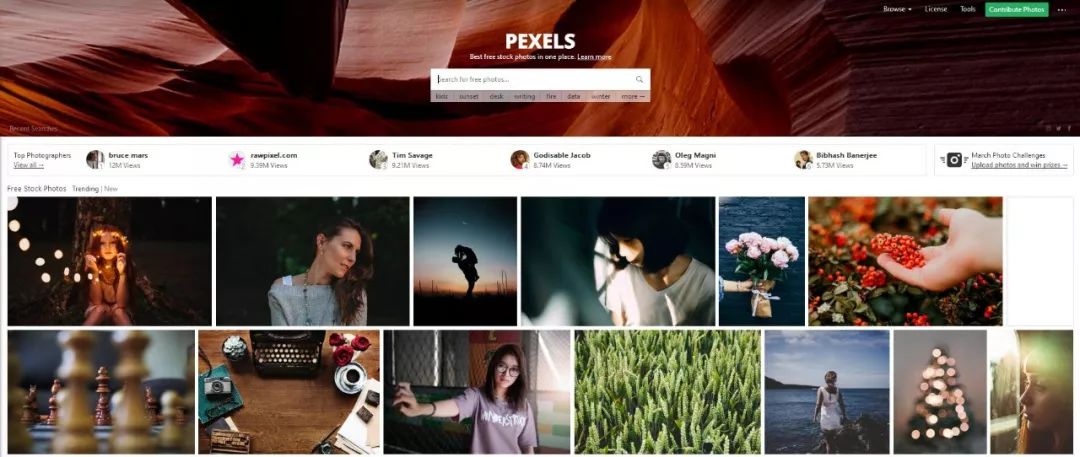
而这一次,它直接成为了Office加载项,不得不说是给用图的小伙伴提供了极大的便利。
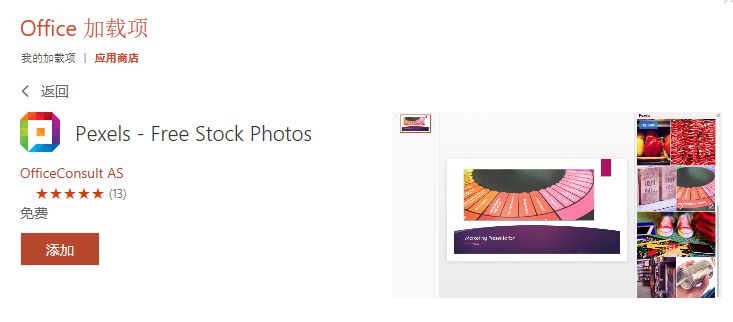
直接点击添加,然后在【插入】选项中的最右侧就能找到Pexels了。
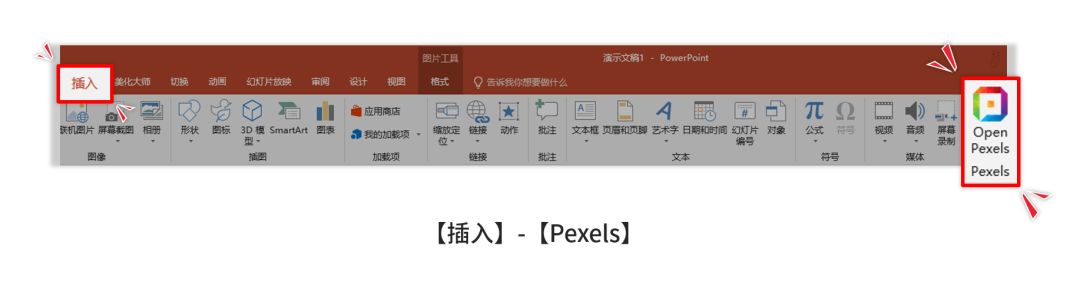
点击以后,右侧边栏就会出现【Pexels】的界面。
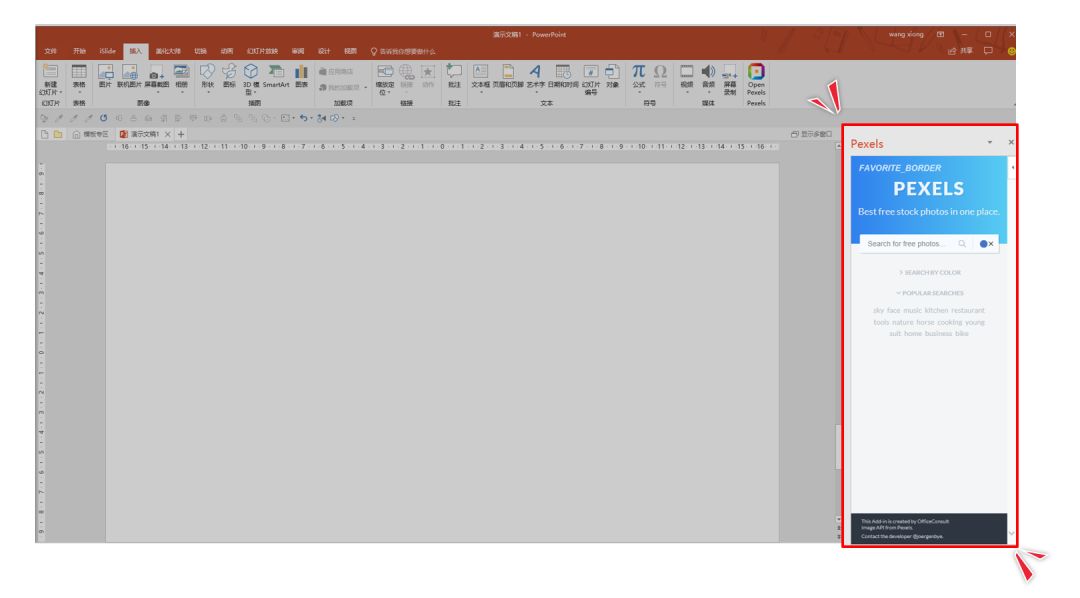
图片搜索功能也是非常方便。比如可以先点击“SEARCH BY COLOR”(通过搜索颜色)设置搜索图片的色调。
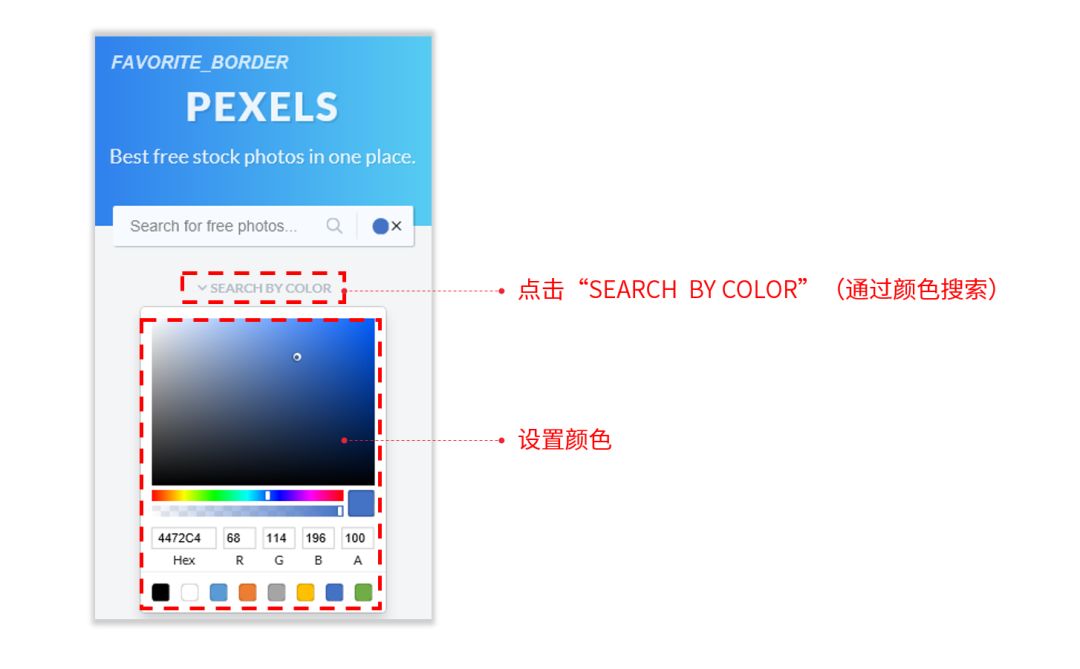
后点击“POPULARSEARCHES”(热门搜索),里面添加了常见的搜索关键词:sky(天空)、face(脸)、music(音乐)、business(商务)、nature(自然)等等。
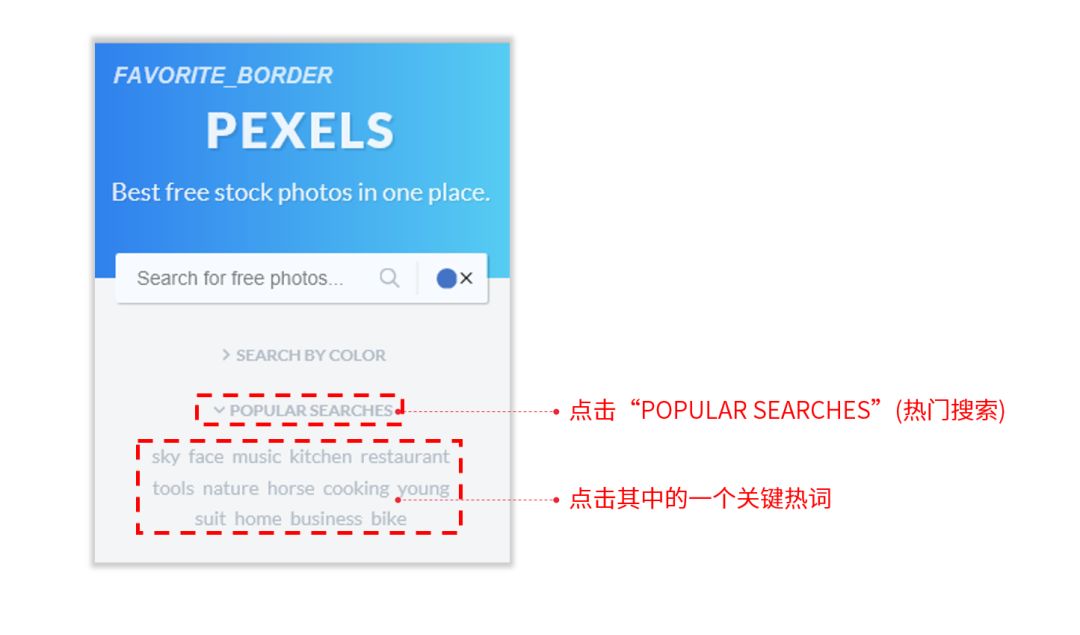
在设置搜图颜色为蓝色,关键词为“sky”(天空)以后,就能迅速得到搜索结果。
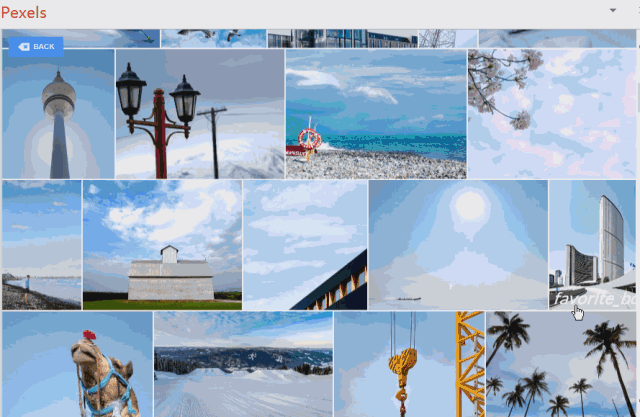
找到图片以后,直接点击就可以导入PPT,非常快捷(录屏效果欠佳,可自行体验)。
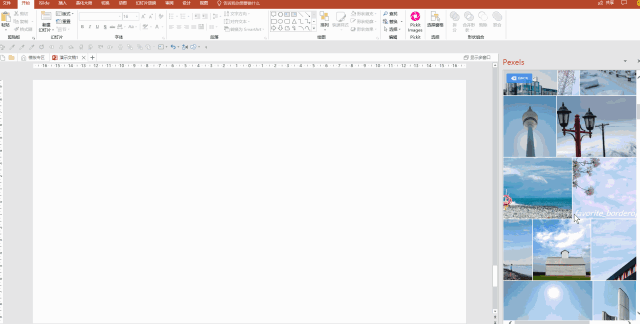
由于他目前还没有全面支持中文,所以搜索的关键词需要使用英文。
额,英文不好怎么办?
……
除了可以找翻译软件支持以外,其实我们日常使用的输入法可以弥补一下短板。(这里以百度输入法为例)
比如需要搜索“风景”,英文是“landscape”,在搜索框中输入land以后,输入法(中文状态 )会自动补齐剩余的英文部分,供使用者选择。
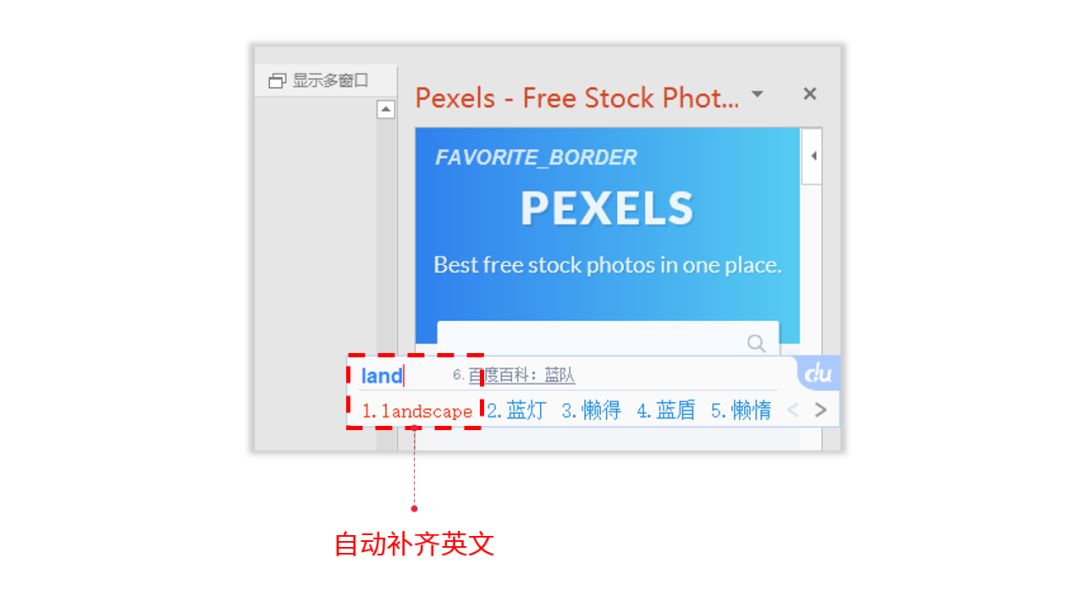
如果觉得侧边栏空间太小,可以把鼠标移动到上方变成黑色的十字的时候,把整个面板拖动出来并自主调节位置和大小。
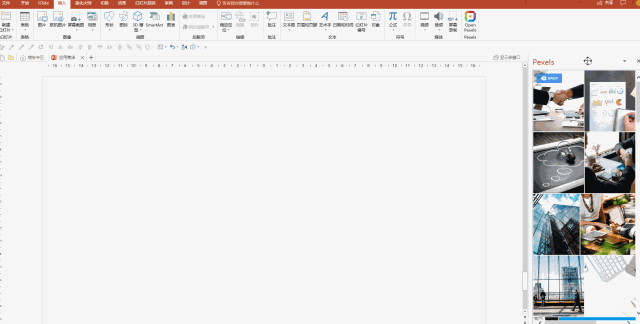
2
Pickit
它的使用方法和步骤和Pexels是类似的(同样不支持中文)。它的资源量和Pexels也有所区别,所以建议这两个工具穿插使用比较好。
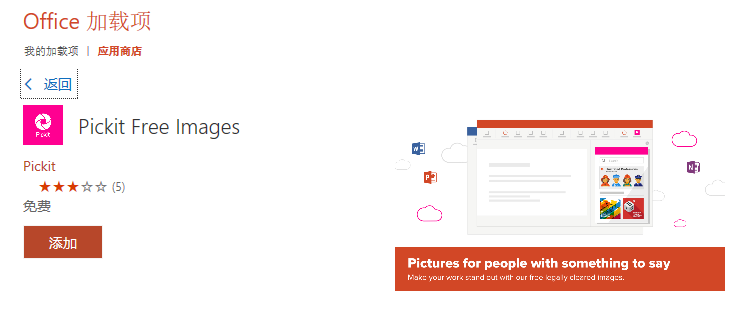
打开首页就会发现它主要分了【官方采集】和【用户采集】两个大分类,每个大分类中都有更细的分类。
1、官方采集:文字留白图、专业人士、创意图、愚人节、粉笔画等
2、用户采集:活力动物、生态插画、反应、旅行图标、观点和角度
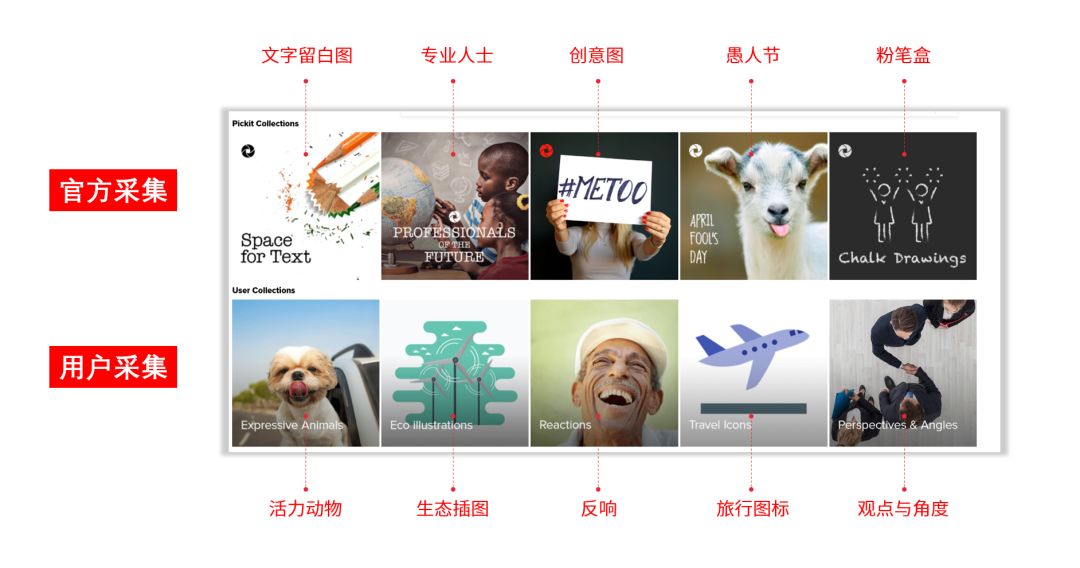
在选图的时候,我有一个四字箴言——“好放文字”,也就是说图片要有足够的区域方便摆放文字,而第一类“Space For Text”(文字留白图)几乎就是量身打造。
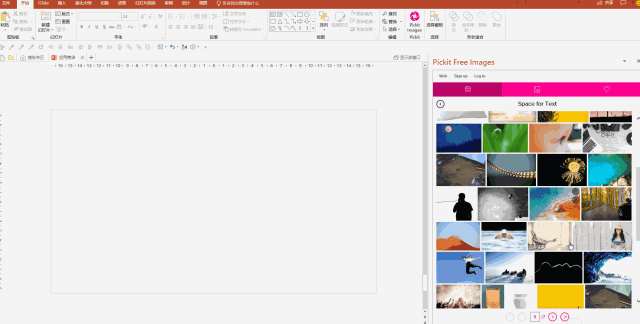
还可以对搜索图片进行精确筛选,比如图片品质、类型、评级等。
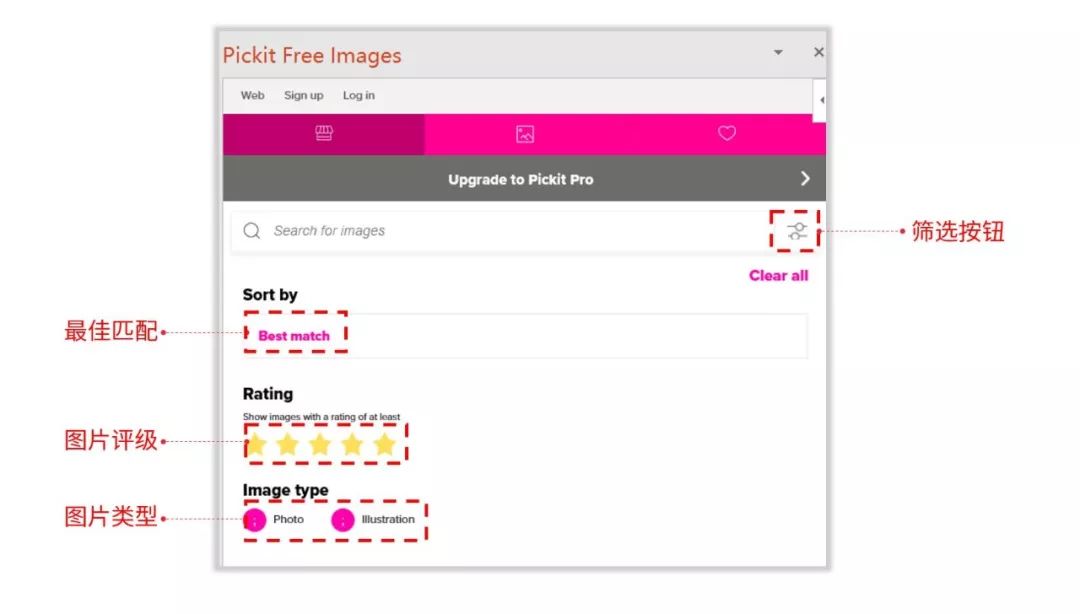
里面的图标库资源也是比较丰富的。点击可直接调用,右侧还会显示该图标上传者的一些信息。
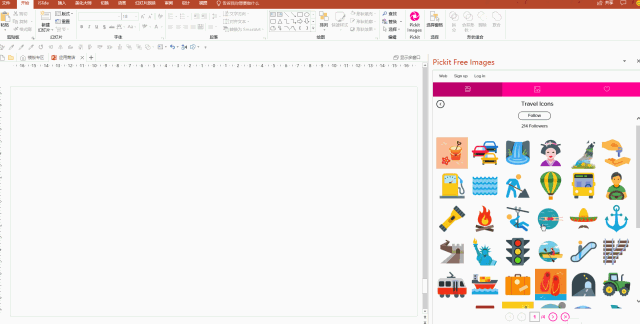
如果要获取更加高清的大图,依然还是需要到官网获取。
3
快速排版
“好马配好鞍”,有了神速的找图技巧,还需要一个神速的排版方法 。这里给推荐一个Office 365的神器——设计器。
在升级版本以后,点击【文件】-【选项】-【常规】-【PowerPoint 设计器】就可以开启这个功能。
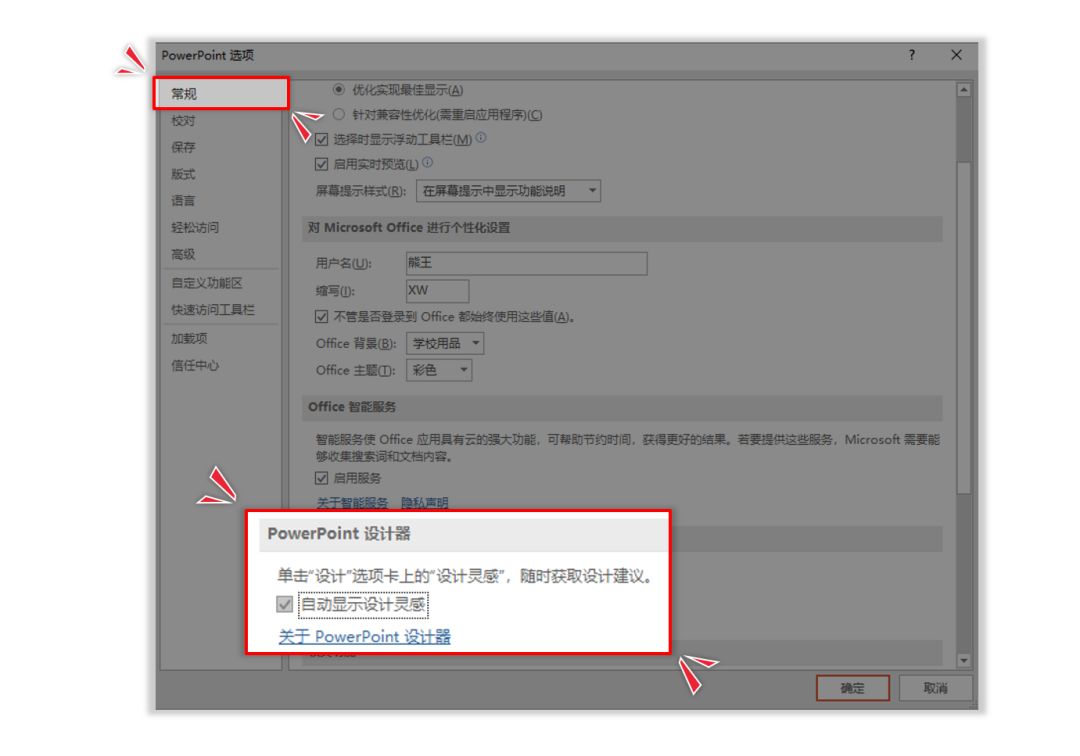
用 Office 加载项导入的图片后,设计器就会自动调用【设计理念】,为用户智能提供图片排版解决方案,比如一张图片的排版方式,比如铺满画布,添加图片样式等。
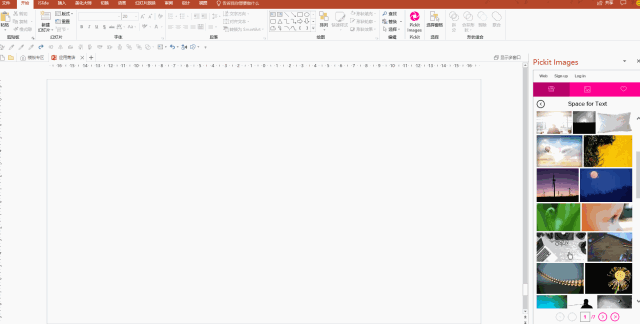
如果同时点击添加多张也没关系,依然可以实现一键排版。同样的方法也可以完成三张、四张图片的排版。
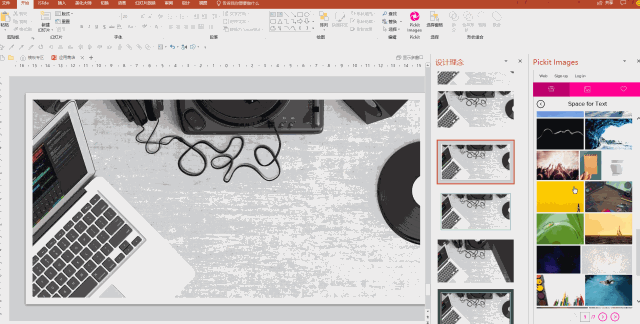
如果导入图片以后没有出现【设计理念】功能,可以尝试手动调出来。
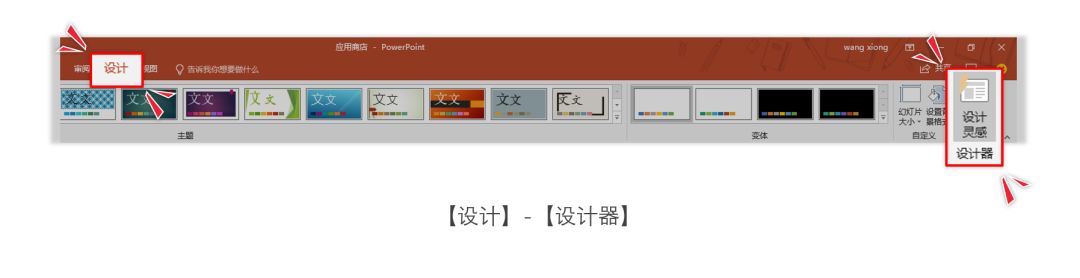
由于【设计器】是新功能,所以目前提供的排版样式比较有限,但也能满足日常工作的部分需求。
依然倡导大家使用官方正版Office 365.来体验【设计器】功能,也可以去官网免费试用一个月。
网址:https://products.office.com/zh-cn/try