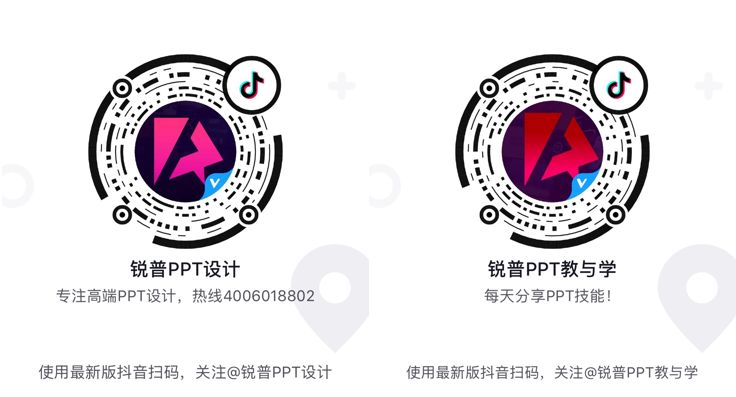哈喽伙伴们,锐普的抖音账号已经累计百万粉丝啦,在此感谢各位的支持~

在抖音小视频中有非常多的技巧值得大家学习,今天脸姐总结了四个好评点赞最高的分享给大家~

缩放定位是需要版本OFFICE 365或者2019版本才能体验的功能,通过这个功能,我们可以模仿某手机50px放大的效果
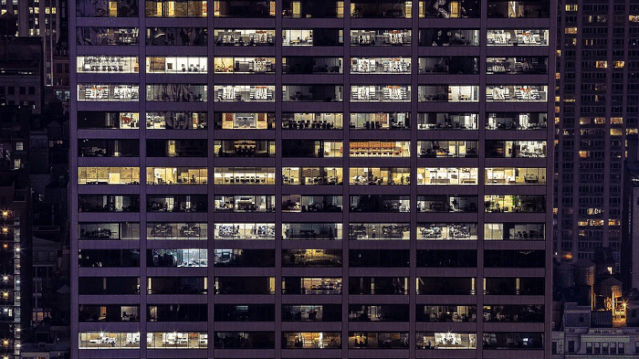
在PPT中它的应用场景也非常广泛,可以用于目录页、数据展示,产品细节展示等,也可以是项目成员介绍,如下图案例中,点哪位,就出现对应的个人介绍。
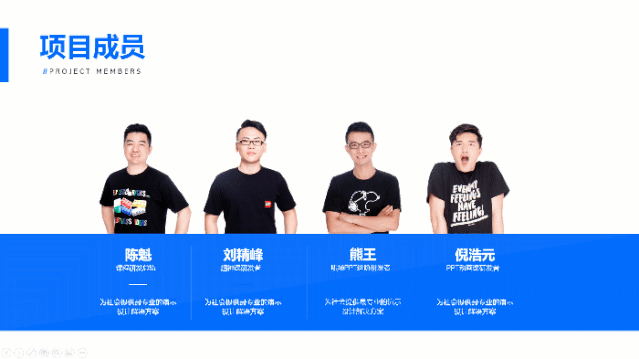
操作步骤
❶“插入”—“缩放”,选择“幻灯片缩放定位”;
❷\"幻灯片缩放\" 对话框中,选择要在幻灯片缩放定位中要使用的幻灯片;
❸点击插入,并调整位置和尺寸。
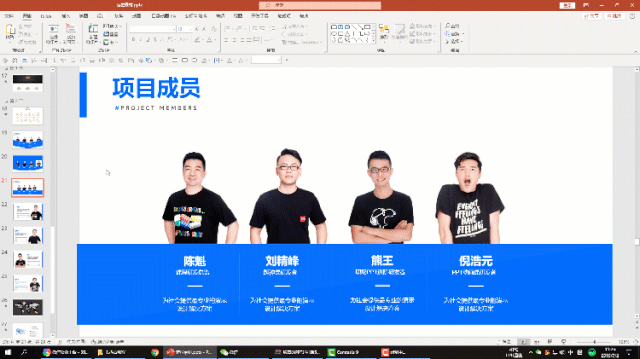
在默认情况下,插入的缩放定位展示的是预览缩略图像,但我们可以选择新的图像来替换缩略图。
操作步骤
❶选中缩略图,右键选择更改图像;
❷在电脑中插入一张图片,建议使用透明背景(透明背景制作非常简单,插入一个矩形,填充和边框都选择为无填充,另存为图片即可);
❸选中缩放,然后在选择功能区上的“缩放定位”选项卡下,缩放定位边框选择无轮廓;
❹在选择功能区上的“缩放定位”选项卡最左侧,勾选返回到缩放定位,这样再次单击幻灯片,画面会回到第一页。
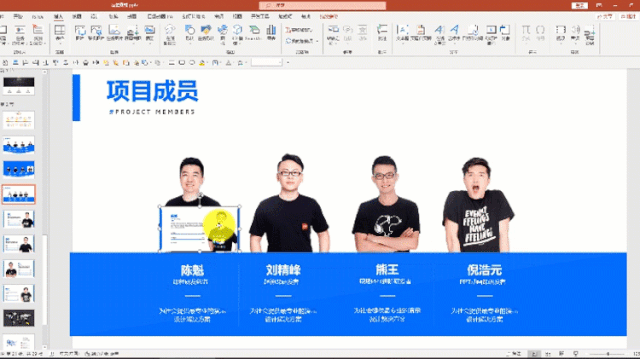

如下图中的旋转地球的效果,收到很多私信要源文件的,你是不是也很好奇这个球是怎样转动起来的
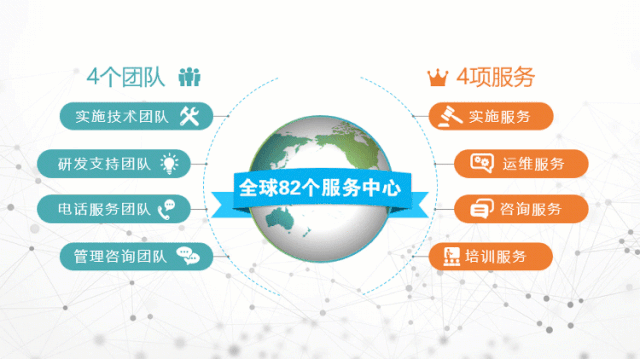
通过下图拆解我们可以把素材分为隐藏底层和可视化内容的两部分;
可视化内容偏向排版技巧,我们之前讲过很多很多次排版技巧,在此不过多讲解;
这次主要看下隐藏部分的内容。
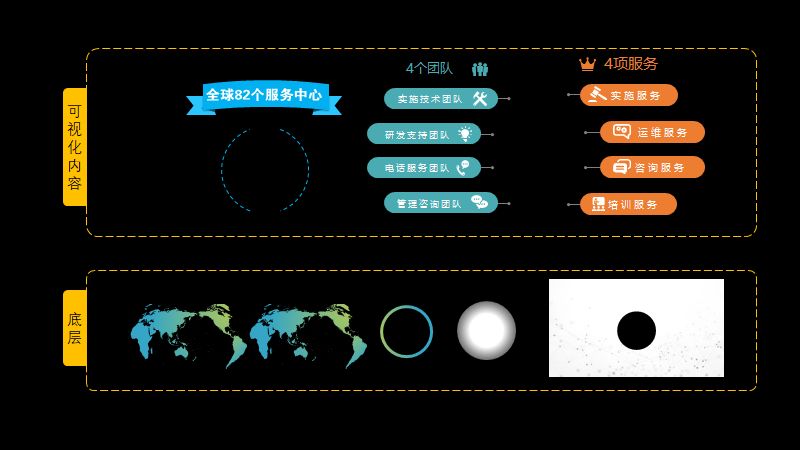
最底层是地图形状,地图素材可以通过Pixelmap地图平台下载,它支持特定国家区域的筛选,推荐导出为SVG格式,方便后期编辑。
地图网址:http://pixelmap.amcharts.com/
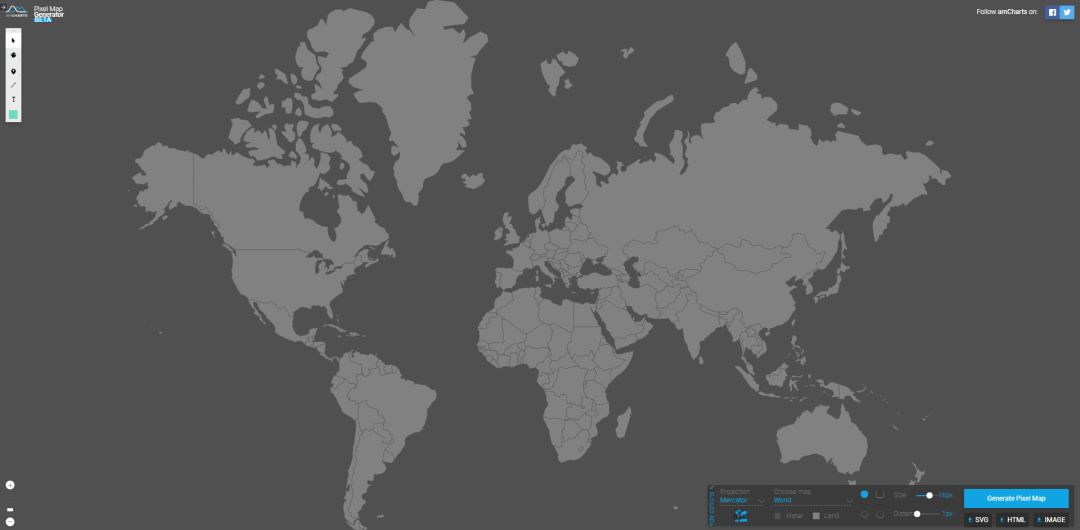
SVG素材使用方法:
Ctrl+Shift+G 取消组合两次,删除背景,可以编辑颜色。*SVG素材版本要求OFFICE 365 版本
为了让地球效果更真实,这里我们用了两个圆形;
渐变圆形:它可以让圆形看起来更立体,通过设置渐变即可获得,具体可参考图例;
渐变圆环:插入圆形,形状颜色设置无填充,线条颜色设置为与地球素材一样的渐变色。
遮罩蒙版:通过幻灯片等大的矩形和圆形合并形状(布尔运算),就可以得到一个中心镂空的遮罩蒙版。
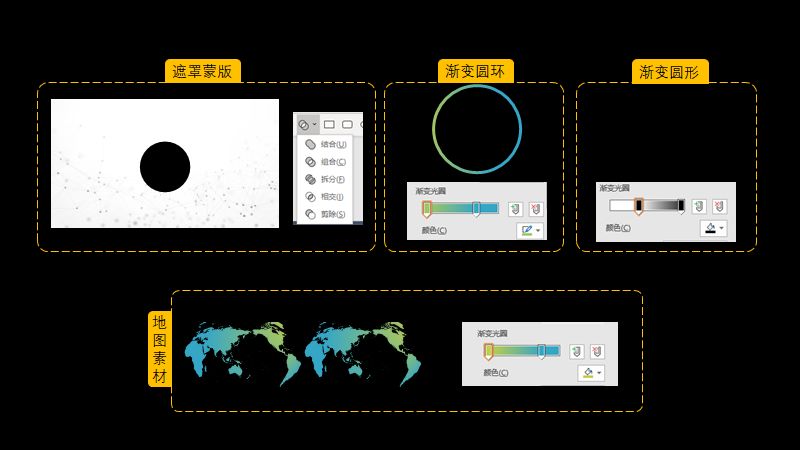
把地图素材、渐变圆形、渐变圆环置于遮罩蒙版下方,并为地图添加直线动画即可。
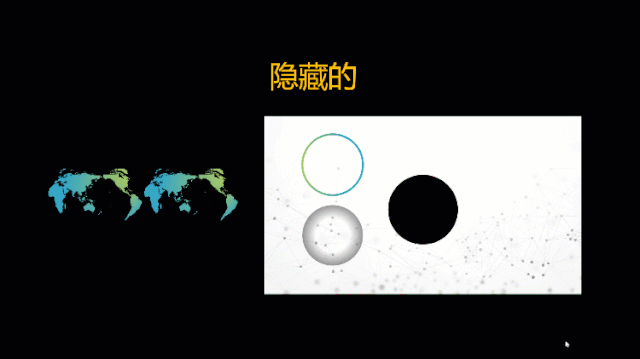

下图就是利用人物破框而出,打造出“欺骗”我们眼睛的立体效果,营造一种3D假象。

操作步骤
❶选中图像与梯形,在形状格式选项卡中选择合并形状,获得一个梯形的图像;
❷把备用图像抠除背景,留下人物主体;
❸梯形图像可以增加白色边框或在形状效果中添加阴影来增强立体效果;
❹把图形图像与人物主体照片拼合在一起,完成。
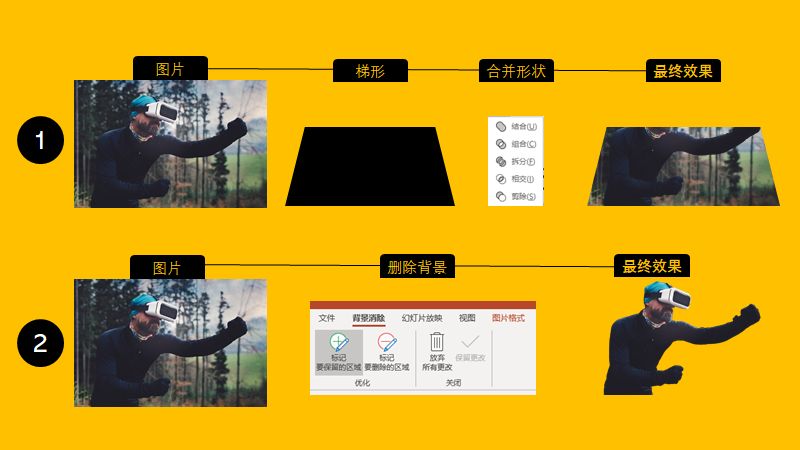

这个照片效果一定要学,发朋友圈,没有五个赞,你发我五毛红包
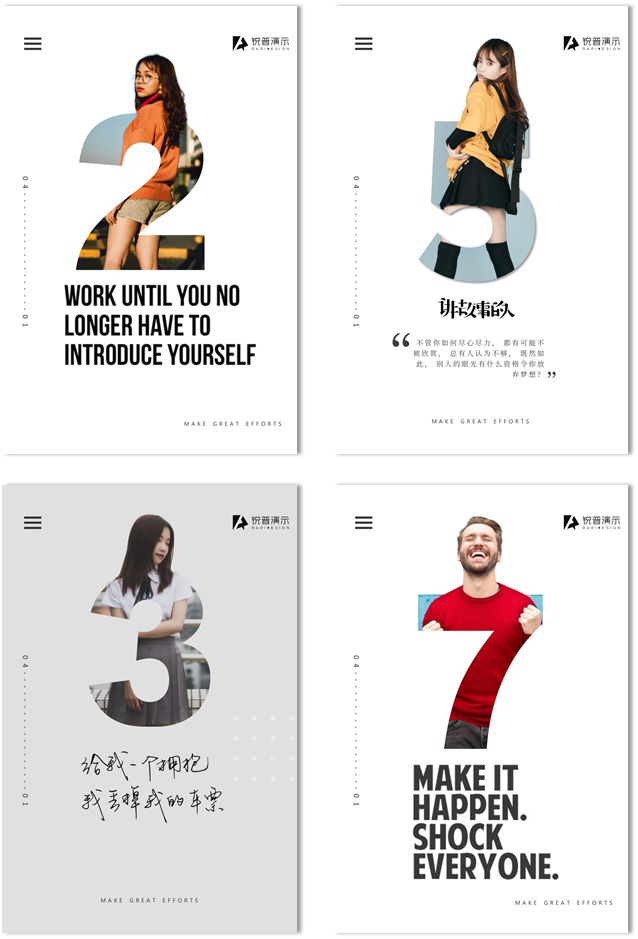
这个效果的制作原理与上面的伪3D相似
操作步骤
❶选中图像与数字,在形状格式选项卡中选择合并形状,获得数字图像;
❷把备用图像抠除背景,留下人物主体;
❸把数字与人物主体照片拼合在一起,完成。
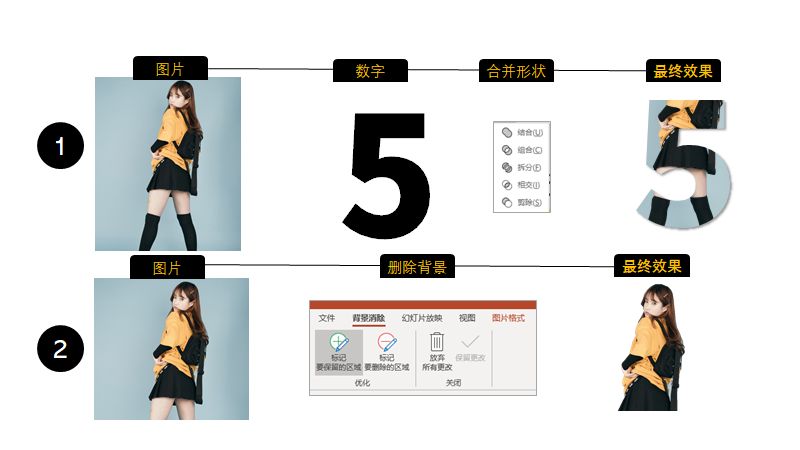
看完这四个技巧,有没有意犹未尽的感觉?
想要GET更多小技能,欢迎关注锐普PPT抖音号