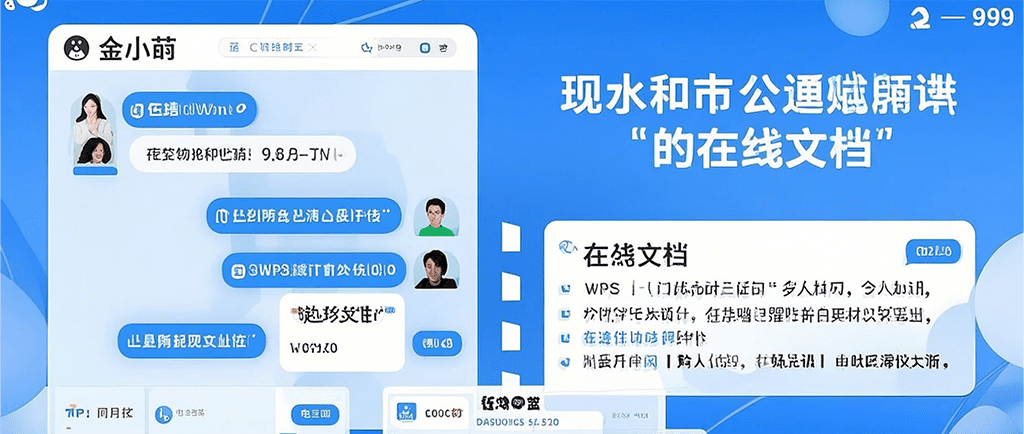
大家好~今天和大家分享一个不少PPT设计师都会碰到的难题:PPT排版对齐的问题。很多时候,制作PPT时最麻烦的部分就是如何让内容整齐、对齐,尤其是文字、图片等元素的对齐,稍微不注意就会让整份PPT看起来有点“乱”。今天我就来教大家一些简单、实用的方法,让PPT排版对齐不再是一件让人头疼的事情!
1. 了解PPT的对齐工具
想要让PPT的排版更加规范、整齐,了解PPT内置的对齐工具是非常重要的。微软PowerPoint中提供了几个强大的对齐工具,熟悉这些工具能大大提高设计效率,减少时间浪费。
1.1 使用对齐选项
PowerPoint的对齐选项主要有左对齐、居中对齐、右对齐、上对齐、垂直居中对齐、下对齐等。这些是排版时最基础也是最常用的功能。你可以根据需要选择不同的对齐方式,使内容在页面上保持规则的排列。例如:
- 水平对齐:文字或图形的左右对齐,确保元素不会偏离页面边缘。
- 垂直对齐:文字或图形上下对齐,确保元素处于视觉上的中心位置。
1.2 自动对齐辅助线
在PowerPoint中,如果你将对象移动到页面上,它会自动弹出一些对齐辅助线,这些辅助线是为了帮助你精确对齐不同元素。比如,图形与图形之间,或者文字与图形之间的间距自动对齐。这是非常实用的一个功能,尤其是处理多个元素时,帮助你避免出现不对称的排版问题。
2. 利用“对齐和分布”工具
PPT中的“对齐和分布”工具可以帮助你将多个对象排布得更加精确。在操作时,按住Ctrl键多选你想对齐的对象,点击“对齐”按钮后,你可以看到更多的选项,例如:
- 水平居中:所有对象将会在水平方向上居中对齐。
- 垂直居中:所有对象将会在垂直方向上居中对齐。
- 等间距分布:对象之间将自动均匀分布,适合处理多个元素排列时,确保每个元素之间有一致的间隔。
这项功能尤其适合处理包含多个元素(如图标、文字框)的页面,确保它们的对齐非常精确,不会出现错位现象。
3. 使用网格和标尺
除了基本的对齐工具,PPT还提供了网格线和标尺,这些工具在细致调整排版时非常有帮助。
3.1 启用网格线
网格线是页面上不可见的参考线,能够帮助你在设计PPT时进行精准的对齐。开启网格线后,你可以很容易地根据这些线条来对齐图片、文字等元素。网格线设置中,还可以调整网格的间距,灵活根据需要进行操作。
3.2 使用标尺调整位置
标尺可以在PPT中显示出对象与边缘的距离,帮助你实现更加精确的元素对齐。比如,当你希望一个文本框的左边缘与页面左边对齐,标尺会显示该文本框的精确位置,帮助你调整到正确的位置。
4. 借助对齐快捷键
了解了PowerPoint的对齐工具和方法后,掌握一些快捷键会让你的排版工作更加得心应手。这里给大家分享几个常用的对齐快捷键:
- Ctrl+L:左对齐
- Ctrl+E:居中对齐
- Ctrl+R:右对齐
- Ctrl+T:上对齐
- Ctrl+M:下对齐
通过这些快捷键,可以让你在对齐过程中更加迅速高效,避免频繁点击按钮带来的时间浪费。
5. 使用Smart Guides智能辅助线
除了网格线和标尺,PPT中的Smart Guides智能辅助线也是一个非常强大的对齐工具。它会在你拖动对象时自动出现,帮助你将对象与其他元素精确对齐。举个例子,当你拖动一个图片时,智能辅助线会自动显示出图片与其他元素的对齐位置,这样你就可以非常轻松地调整元素的位置,确保它们整齐划一。
6. 处理复杂排版时的小技巧
有时候,我们的PPT页面包含了复杂的排版需求,可能涉及多个元素并且需要精准对齐。这时候,除了使用上述工具和技巧外,还有一些小技巧可以帮助你高效完成排版工作:
6.1 分组元素
当页面上有多个元素时,可以选择将它们分组,这样在调整位置时就可以一同移动,避免出现元素错位的情况。分组操作非常简单,只需选中多个元素,右键点击选择“分组”即可。
6.2 对齐文本框
如果你的PPT包含大量文本,且这些文本框需要对齐,确保使用自动换行和合适的行间距。调整文本框的大小时,可以利用自动换行功能,使文本内容不至于超出框外。设置合适的行间距也能有效避免文本堆叠,提升排版的整齐感。
6.3 利用模板
在PPT制作过程中,PPT模板可以大大简化设计难度。很多设计师会选择利用现成的模板,模板中的布局、对齐等都经过精心设计,能保证排版的整齐与美观。如果你是PPT设计初学者,使用模板是一个非常不错的选择。模板通常已经设置好了合适的对齐方式,只需要根据内容调整即可。
7. 提高PPT排版对齐的效率
要提高排版对齐的效率,还可以通过一些高级技巧来提升操作速度:
- 自定义工具栏:你可以根据自己的使用习惯自定义PPT工具栏,快速找到常用的对齐功能,提高工作效率。
- 批量处理:当需要同时对齐多个元素时,选中这些元素并使用“对齐”和“分布”功能一次性处理,避免逐一调整。
结语
PPT排版对齐看似是一个简单的任务,但在实际操作中,精准的对齐技巧和工具使用能帮助你节省很多时间和精力。掌握了这些对齐工具和技巧后,你会发现PPT设计变得更加轻松,制作出来的PPT也更具专业感。
如果本文未能解决您的问题,或者您在办公领域有更多疑问,我们推荐您尝试使用PPT百科 —— 专为职场办公人士打造的原创PPT模板、PPT课件、PPT背景图片、PPT案例下载网站(PPTwiki.COM)、人工智能AI工具一键生成PPT,以及前沿PPT设计秘籍,深度剖析PPT领域前沿设计趋势,分享独家设计方法论,更有大厂PPT实战经验倾囊相授。
在 AIGC 飞速发展的当下,PPT 设计领域也在不断革新。但无论时代如何变迁,我们对 PPT 所承载的爱与美的追求延绵不息。




