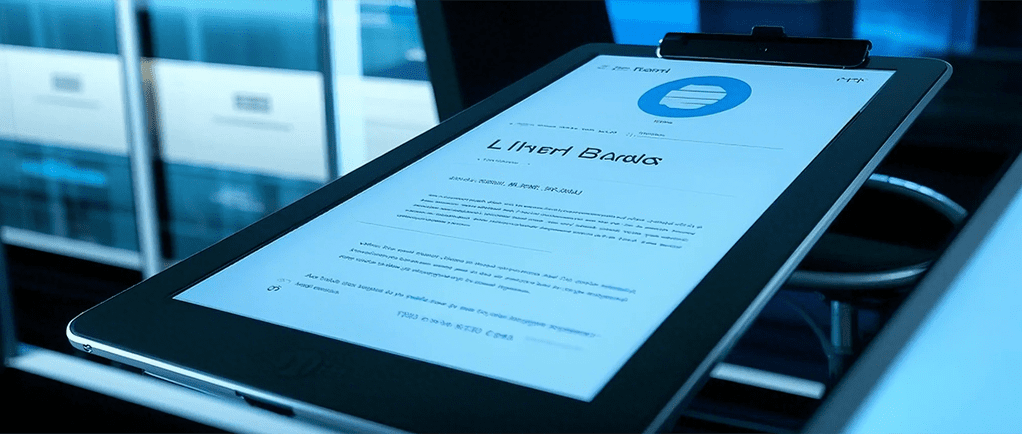
大家好~今天和大家分享一下如何在PowerPoint中添加和管理动画。很多朋友在做PPT的时候,都希望通过动画效果来提升演示的吸引力和专业感。可是,如何选择合适的动画,如何避免动画过多导致内容显得繁琐、拖沓呢?本篇文章将通过具体的操作技巧,帮助大家解决这些困惑,让你的PPT动画既有趣又专业!
为什么要在PPT中使用动画?
动画不仅仅是为了让PPT看起来更加生动有趣,更重要的是,它能帮助你传达信息和增强观众的记忆点。在正确使用动画的情况下,内容能够逐步呈现出来,给观众足够的时间去理解每一部分,避免信息的过载。
动画的作用
- 增加演示效果:通过逐步呈现内容,吸引观众的注意力,使演示更加生动有趣。
- 引导焦点:动画可以帮助引导观众的注意力,强调某些重要内容,使观众能够专注于关键信息。
- 增强信息传递:合理的动画设计可以提升信息的层次感和逻辑性,避免一开始就呈现所有内容,增加信息的可消化性。
添加动画的基本步骤
1. 选择对象
在开始之前,你需要确定你想要添加动画的对象。可以是文本框、图片、图表等。PPT中的动画可以应用到几乎所有对象上,选择好对象后,接下来就进入动画的添加环节。
2. 打开动画选项卡
在PowerPoint的顶部菜单栏,点击“动画”选项卡。这里,你将看到多个动画选项。它们分为“进入动画”、“强调动画”、“退出动画”和“路径动画”。这些选项可以帮助你选择不同的效果类型。
3. 选择动画效果
在动画选项卡下,你可以看到不同的动画效果。比如:
- 进入效果:适用于对象的首次展示,比如“飞入”、“淡入”。
- 强调效果:用于吸引观众注意,通常用来强调某个对象,如“放大”或“旋转”。
- 退出效果:适用于让对象离开屏幕,如“飞出”或“消失”。
- 路径动画:可以自定义对象的移动路径,如“曲线”或“直线”路径。
选择你需要的动画效果后,点击它即可应用到对象上。
4. 设置动画顺序
动画添加完成后,你需要调整动画的顺序和时间间隔。在“动画窗格”中,你可以看到所有动画对象,并对它们进行排序。你还可以设置动画的开始方式(如“单击时”、“与前一项”或“前一项之后”)以及持续时间、延迟等参数,以确保动画效果更加顺畅。
如何有效管理PPT中的动画?
动画添加得越多,管理起来也越复杂。为了避免动画过多导致的混乱,可以考虑以下几点管理技巧:
1. 使用动画窗格
动画窗格是PowerPoint中的一个非常实用功能,它可以帮助你更直观地查看和管理所有的动画效果。在“动画”选项卡下点击“动画窗格”,就可以看到当前幻灯片中所有动画的列表。
你可以在这里:
- 查看和编辑动画顺序:通过拖动项目来调整动画的顺序。
- 调整时间设置:右键点击动画项,选择“效果选项”进行详细设置。
- 删除不必要的动画:如果某个动画效果不合适,直接在窗格中删除即可。
2. 避免过多动画
虽然动画可以增强PPT的效果,但如果使用过多的动画,反而可能适得其反,令观众分心。因此,控制动画的数量是非常关键的。一个好的做法是,每一张幻灯片尽量只用一个动画效果,确保信息的传递更加清晰简洁。
3. 使用动画时间的统一性
为了避免不同动画效果出现不协调的情况,尽量保持动画时间的一致性。你可以设置相同的持续时间,确保动画看起来协调统一。通常来说,建议动画的持续时间不要超过1秒钟,否则效果会显得拖沓。
4. 动画与内容相配合
动画应该服务于内容的表达,而不是单纯为了好看。因此,选择合适的动画来配合每一部分的内容非常重要。例如,如果你要介绍一个重点概念,可以使用“淡入”来逐渐显示相关的文字或图像,确保观众能一目了然地理解每一部分。
动画的进阶技巧
如果你对PowerPoint的基本动画技巧已经掌握了,那么接下来可以尝试一些更进阶的技巧,让你的幻灯片更具吸引力。
1. 动画与音效的结合
在某些特定场合,结合音效的动画可以极大地提升演示效果。例如,你可以为进入动画添加轻快的音效,增加节奏感。记得控制好音效的音量和频率,避免过于突兀的效果打断观众的注意力。
2. 使用自定义路径动画
如果你想让对象沿着一条特定的路径移动,PowerPoint提供了路径动画的功能。你可以在“动画”选项卡中选择“自定义路径”,然后拖动鼠标绘制路径,设定对象的运动轨迹。这种动画效果非常适合制作流程图或演示某个对象的动态变化。
3. 使用动画触发器
触发器是一种非常强大的动画控制工具,它可以让动画在特定条件下触发。比如,某个按钮点击后才开始动画,或者当某个对象显示时,其他对象才开始动画。这种方式非常适合制作交互性较强的PPT,能够给观众带来更有趣的体验。
遇到常见问题如何解决?
1. 动画效果不流畅怎么办?
如果动画效果看起来不流畅,可能是因为电脑性能或PPT设置问题。你可以尝试:
- 减少动画的数量或简化动画效果。
- 调整动画的持续时间,避免过于复杂的动画。
- 在“设置”中,关闭“硬件加速”选项,看看能否改善效果。
2. 动画过度花哨,怎么简化?
如果你发现自己的动画效果有些过于花哨,可以尝试使用简洁的动画类型,比如“淡入”或“飞入”。避免在一张幻灯片中使用太多不同类型的动画,保持整体的简洁与清晰。
结语
通过本文的学习,相信你已经掌握了如何在PowerPoint中添加与管理动画的有效途径。不管是简单的文本淡入,还是复杂的路径动画,合理使用动画能够让你的PPT更具表现力和吸引力,帮助你更好地传达演示内容。
如果本文未能解决您的问题,或者您在办公领域有更多疑问,我们推荐您尝试使用PPT百科 —— 专为职场办公人士打造的原创PPT模板、PPT课件、PPT背景图片、PPT案例下载网站(PPTwiki.COM)、人工智能AI工具一键生成PPT,以及前沿PPT设计秘籍,深度剖析PPT领域前沿设计趋势,分享独家设计方法论,更有大厂PPT实战经验倾囊相授。
在 AIGC 飞速发展的当下,PPT 设计领域也在不断革新。但无论时代如何变迁,我们对 PPT 所承载的爱与美的追求延绵不息。




