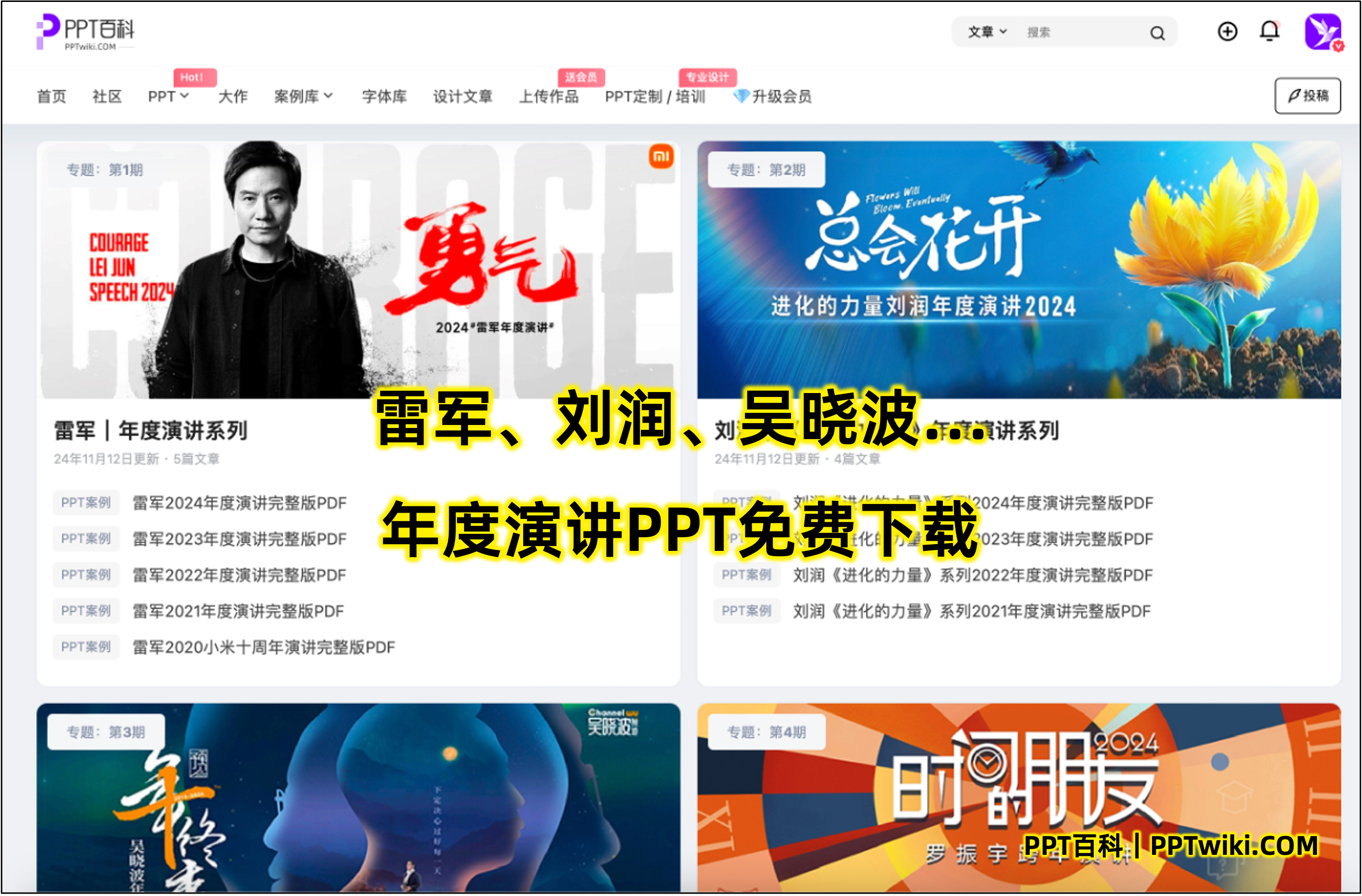无论是做商业汇报、学术展示还是项目进度分析,图表都是展示数据的最佳工具。不过,许多PPT设计师和自媒体博主在制作图表时常遇到一些问题,比如图表更新频繁、数据变动难以同步等。那今天的这篇文章,就来帮助你搞定这些烦恼,让你的PPT更新变得轻松高效。
在这篇文章中,我们将为你提供一套实用的技巧,确保你能够顺利引用图表,并在数据更新时不再感到焦头烂额。我还会结合一些个人经验和案例,给你带来更多灵感和解决方案,让你的PPT设计更专业、更高效。
1. 为什么更新图表会成为PPT设计师的痛点?
在许多工作场景中,PPT是最常见的汇报工具。特别是当我们需要展示数据时,图表无疑是最直接和清晰的方式。很多人都面临一个难题:图表中的数据总是时常变动,而每次变动后都需要手动更新,这不仅增加了工作量,还可能影响演示的准确性和及时性。
1.1 图表更新中的常见难题
- 频繁修改:许多图表的数据显示是依赖于外部数据的,比如Excel表格中的数据。一旦数据有变动,PPT中的图表就需要手动更新。
- 无法同步:当多个PPT文件需要引用相同的图表时,更新起来非常麻烦。每次更新数据后,所有涉及图表的PPT都要重新修改。
- 格式问题:即使图表更新了,格式和样式可能会出现不一致,导致PPT演示显得不专业。
这些问题不仅浪费时间,而且影响工作效率。如果你是PPT设计师或者自媒体博主,那么解决这些问题的能力对于提升你的工作质量至关重要。
2. 如何高效引用和更新PPT中的图表?
解决这些问题的关键,在于找到一个能够自动更新并同步的解决方案。下面我将分享一些技巧,帮助你在PPT中高效地引用和更新图表。
2.1 使用Excel数据链接
Excel作为数据处理的强大工具,很多时候你需要在PPT中展示的图表数据,实际上就是存在Excel表格中的。如何让PPT中的图表随着Excel数据的更新而自动更新呢?这时候,数据链接功能就派上了用场。
2.1.1 步骤一:复制Excel图表
在Excel中创建好图表,选中整个图表并点击“复制”(Ctrl+C)。
2.1.2 步骤二:粘贴到PPT中并选择“链接”
回到PPT中,选择你想要插入图表的地方,然后点击右键,选择“粘贴”选项,特别要选择“粘贴链接”(Paste Link)。这样,图表就会与Excel文件中的数据保持连接。当Excel中的数据发生变化时,PPT中的图表也会自动更新。
2.1.3 步骤三:管理链接
如果你需要更新链接或更改源文件的位置,可以点击PPT中的“文件”>“信息”>“编辑链接到文件”,在这里可以管理所有的Excel链接。
这个方法的好处是,数据更新后的图表会自动同步,大大减少了手动更新的麻烦。
2.2 使用动态图表插件
有些时候,我们不仅仅需要更新数据,还需要动态调整图表的样式和形式。这时,可以借助一些图表插件,来提高效率。
2.2.1 插件选择推荐
例如,think-cell是一个广受欢迎的PPT插件,它能帮助你在PPT中快速插入复杂的图表,并且图表的内容会与Excel中的数据保持同步。think-cell提供了一些非常实用的功能,比如数据自动更新、图表样式统一、拖拽编辑等,节省了很多时间。
2.2.2 使用插件更新图表
- 安装插件后,打开PPT,点击think-cell工具栏中的图表类型(比如柱状图、折线图等)。
- 插入图表后,通过think-cell的界面导入Excel中的数据。
- 当Excel中的数据变动时,你只需要点击图表旁的“更新”按钮,图表就会自动根据最新的数据更新。
这种方法的优点是,图表不仅能自动更新,还能保证格式的一致性,大大提升了PPT的质量。
2.3 使用智能图表模板
如果你希望通过快速修改模板来更新图表,使用智能图表模板是另一个很好的选择。市面上有很多专门针对PPT设计的图表模板,这些模板已经内置了多种不同的图表样式和数据展示方式,甚至包括数据更新功能。
2.3.1 选择合适的模板
你可以根据自己PPT的主题,选择合适的智能图表模板。例如,财务报告类的PPT可以选择带有财务数据图表的模板,项目管理类的PPT则可以选择包含甘特图的模板。选择模板时,可以查看模板是否支持与Excel的自动连接,这样能节省不少时间。
2.3.2 数据更新
智能图表模板允许你直接在PPT中输入数据,图表会自动进行调整和更新。与手动插入图表相比,模板的图表样式和布局更加统一,效果更为专业。
2.4 利用云端协作工具进行更新
有些团队可能在多人合作的环境下需要进行PPT图表更新。这个时候,使用云端协作工具如Google Slides或者Microsoft 365中的PowerPoint在线版,就能避免图表更新时的重复工作。
2.4.1 云端协作的优势
在云端工具中,图表数据和PPT文件都是存储在云端的。当某个团队成员更新了Excel中的数据后,其他成员打开PPT文件时,图表会自动同步更新。
2.4.2 实时共享和编辑
多人协作的好处在于,你可以实时共享和编辑图表。当PPT中的图表需要修改时,所有人都能及时看到更改,减少了版本不一致的情况。
3. PPT图表更新中的常见问题及解决方案
3.1 图表样式错乱
有时,图表虽然能成功更新,但图表的样式却不一致。这个问题通常出现在你手动调整图表样式之后,图表源数据变动时样式失效。
3.1.1 解决方案
为了避免样式错乱,你可以在PPT中使用“格式刷”功能,将已调整好的图表样式应用到新更新的图表上。或者,提前为所有图表定义统一的样式模板,这样即使图表数据更新,样式也能保持一致。
3.2 链接失效
如果你在PPT中插入了Excel文件中的图表链接,链接可能会因文件位置更改而失效。
3.2.1 解决方案
为避免链接失效,建议将Excel文件与PPT文件保存在同一文件夹中,并使用相对路径。这样,即使文件移动到其他地方,链接也能保持有效。
4. 总结
高效引用和更新PPT中的图表,对于PPT设计师和自媒体博主来说,至关重要。通过Excel数据链接、动态图表插件、智能图表模板以及云端协作工具等方式,我们可以大大提高工作效率,避免重复操作,确保PPT的准确性和专业性。希望今天的这些技巧能够帮助你在PPT设计中更得心应手,提升工作质量。
如果本文未能解决您的问题,或者您在办公领域有更多疑问,我们推荐您尝试使用PPT百科 —— 专为职场办公人士打造的原创PPT模板、PPT课件、PPT背景图片、PPT案例下载网站(PPTwiki.COM)、人工智能AI工具一键生成PPT,以及前沿PPT设计秘籍,深度剖析PPT领域前沿设计趋势,分享独家设计方法论,更有大厂PPT实战经验倾囊相授。
在 AIGC 飞速发展的当下,PPT 设计领域也在不断革新。但无论时代如何变迁,我们对 PPT 所承载的爱与美的追求延绵不息。