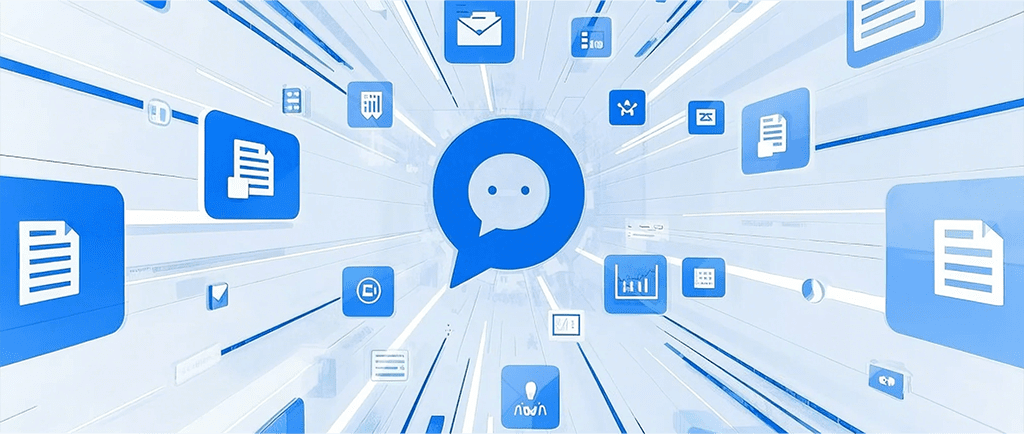
无论你是PPT设计的入门新手,还是正在寻找一些新创意的老手,本文都会为你提供很多灵感和实用技巧,让你在设计PPT时,能够轻松驾驭复杂图形的设计!
为什么要学习合并形状技巧?
对于PPT设计师而言,最能展现创造力和技巧的地方就是图形的使用了。在做一些创意型的演示时,往往我们需要通过组合不同的形状来构建出独特的视觉效果。使用PPT中的合并形状功能,能大大简化这一过程。通过几步简单的操作,你就可以将多个基础图形合成一个复杂的图形,打造出独特的视觉效果。
这些图形不仅可以作为演示中的元素,还能帮助你清晰地传达数据和信息,提升演示文稿的视觉吸引力。对于一些做演讲的朋友,或者自媒体博主来说,PPT的美观和实用性直接影响到观众的体验。
如何使用PPT合并形状功能?
PPT中的“合并形状”功能,实际上包含了四种常见的操作:联合、组合、相交和减去。这四个操作的功能虽然简单,可以通过组合不同的图形,达到无穷无尽的视觉效果。
1. 联合(Union)
联合功能会将多个形状合并成一个整体。比如你想将一个矩形和一个圆形合并成一个组合图形,使用联合后,两个图形会变成一个新的形状。
操作步骤:
- 选择你想要合并的形状。
- 进入“格式”选项卡。
- 在“合并形状”工具中选择“联合”。
- 现在你就得到了一个全新的组合形状。
这种方式特别适合想要创建统一而流畅的形状,比如制作复杂的图标或自定义的图案。
2. 组合(Combine)
组合功能是“联合”的反向操作。如果你选择了两个形状,并点击“组合”,你得到的结果会保持这些形状的独立性,但它们会作为一个整体移动和调整。这种方法适合于需要调整图形整体但不改变其形状结构的情况。
操作步骤:
- 选中两个或多个形状。
- 点击“格式”选项卡,在“合并形状”中选择“组合”。
- 这样你就可以一次性移动或调整多个图形,而不会失去它们的原有形态。
这个功能适用于你想要在不破坏形状本身的情况下,批量调整多个图形位置的场景。
3. 相交(Intersect)
相交功能会保留两个形状的重叠部分。这个功能非常适合制作复杂的“切割”效果,或者你希望创建只包含形状交集部分的图形时。
操作步骤:
- 选中两个重叠的形状。
- 在“格式”选项卡中选择“合并形状”并点击“相交”。
- 结果显示为两个形状交集部分的形状。
当你想要将多个元素融合为一个共同的区域时,使用这个功能会非常高效。
4. 减去(Subtract)
减去功能可以从一个形状中去掉另一个形状的部分,适用于制作一些“切割”效果,或者从一个大形状中去除某个小的部分。
操作步骤:
- 选择需要减去的形状。
- 进入“格式”选项卡,在“合并形状”中选择“减去”。
- 结果会是从第一个形状中去除了第二个形状的部分。
减去功能通常用于制作一些看起来像是“洞”的效果,或者在形状内部创造空白区域。
使用合并形状功能的设计技巧
我们来聊聊如何更好地运用这些合并形状技巧,设计出更具创意的PPT图形。
1. 制作创意图标
使用合并形状功能,你可以轻松制作出自定义的图标。比如,你可以将一个矩形、圆形和三角形进行组合,制作出一个创意的“箭头”图标。通过不同的组合方法,你可以迅速设计出独特的图标,并将其应用到PPT中,使得内容更加丰富和多样。
2. 创作动态图形
如果你希望PPT中的图形具有动感,可以尝试使用“联合”和“减去”来创作动态效果。例如,将几个形状按照不同的角度和位置放置,接着用“减去”功能切割出一些有趣的图案。这些图形可以用于展示流程、步骤,或者数据可视化部分,增加视觉层次感和动感。
3. 数据可视化图形
在制作数据图表时,我们可以使用合并形状技巧,制作一些个性化的图形元素。例如,将一个矩形和圆形相交,创造出不同大小的饼图切片,或将多个矩形合并制作成“条形图”。这样不仅能增强PPT的视觉效果,还能通过形状的变化提升数据表达的清晰度。
4. 自定义图表边框
除了数据图形外,合并形状也非常适合用来设计图表的边框。例如,你可以通过组合多个形状,创造一个具有创意和独特边框效果的图表。这种方法能让你的图表在普通的表格和柱状图中脱颖而出,增加PPT的视觉吸引力。
常见问题及解决方案
如何调整合并形状后的图形大小和颜色?
合并形状后的图形虽然已经成为一个整体,但你依然可以对其进行大小、颜色、阴影等的调整。如果你需要改变图形颜色,只需要点击图形,进入“格式”选项卡,选择填充颜色即可。如果需要更精确的调整,可以使用“形状轮廓”功能改变图形的边框颜色或样式。
合并形状功能可以应用到哪些类型的图形?
合并形状功能不仅适用于基础的几何图形(如矩形、圆形、三角形等),还可以应用于更加复杂的图形设计。例如,利用多个圆形和矩形,可以制作出更为复杂的逻辑图或框架结构。基本上,只要是由多个形状构成的图形,都可以通过合并形状功能进行编辑和重塑。
如果需要撤销合并操作怎么办?
有时候我们可能会不小心进行错误的合并操作,别担心,只需按下“Ctrl+Z”快捷键,即可撤销最近一次的操作。如果你已合并多个形状但只想恢复其中的一部分,可以右键点击图形,选择“组合”下的“取消组合”选项,进行逐步恢复。
总结
通过PPT的合并形状功能,你可以轻松地创建出复杂且富有创意的图形,极大地丰富PPT的视觉表现力。这不仅能帮助你在PPT设计中节省时间,还能提升你的设计技巧,使你在演示中脱颖而出。掌握了这些技巧后,你就可以随心所欲地玩转各种形状组合,让你的PPT设计变得更加专业和富有创意。
如果本文未能解决您的问题,或者您在办公领域有更多疑问,我们推荐您尝试使用PPT百科 —— 专为职场办公人士打造的原创PPT模板、PPT课件、PPT背景图片、PPT案例下载网站(PPTwiki.COM)、人工智能AI工具一键生成PPT,以及前沿PPT设计秘籍,深度剖析PPT领域前沿设计趋势,分享独家设计方法论,更有大厂PPT实战经验倾囊相授。
在 AIGC 飞速发展的当下,PPT 设计领域也在不断革新。但无论时代如何变迁,我们对 PPT 所承载的爱与美的追求延绵不息。





