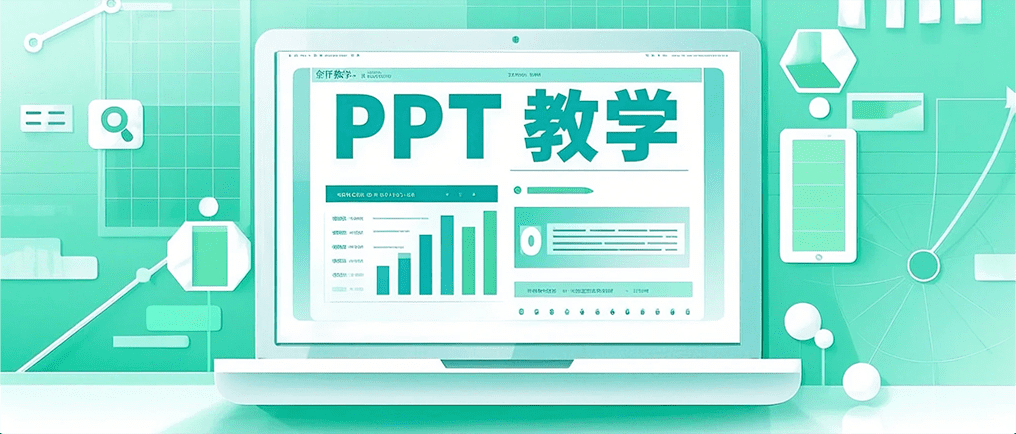
大家好!今天我们来聊聊PPT的历史记录管理,这个话题可能并不是每个PPT用户都会关注,但实际上它对于PPT的高效使用有着不小的帮助。尤其是当你需要反复修改、比较不同版本的幻灯片时,如何管理PPT的历史记录,确保每一处的改动都能轻松追溯和调整,变得格外重要。今天我就来跟大家分享一些PPT历史记录管理的小技巧,让你轻松掌控每一份幻灯片的变化!
为什么管理PPT历史记录很重要?
你有没有过这样的经历:在制作PPT的过程中,反复修改某一部分的内容,却不知道自己最初的版本是什么样的,甚至忘了原来的想法。或者,你想将早期的一些内容恢复过来,却发现找不到合适的版本,造成了不少时间的浪费。
PPT历史记录管理的好处不言而喻:
- 轻松追溯修改历史:你可以随时查看每一版的修改内容,确保自己不会错过任何重要的调整。
- 版本比较与恢复:在制作过程中,有时候你可能会对某个设计做出重大更改,但没想到会有负面影响。此时,查看历史记录并恢复到之前的版本,能帮助你避免不必要的重做。
- 团队协作更高效:对于多人协作的PPT项目,历史记录功能能够清晰显示每个成员的贡献和修改内容,避免重复工作和潜在冲突。
如何在PPT中管理这些历史记录呢?我就来分享一些实用技巧,帮助你轻松管理幻灯片的历史记录。
1. 利用PPT的版本历史功能
PowerPoint Online版的版本历史
如果你正在使用Office 365或是Microsoft 365的PowerPoint Online版,那么恭喜你,PowerPoint为你提供了强大的版本历史功能。它可以自动保存你的修改,并生成不同的版本,供你随时查看和恢复。
操作步骤:
- 打开你的PPT文件。
- 在PowerPoint Online的顶部,点击“文件”菜单。
- 选择“信息”选项卡,点击“版本历史”。
- 你将看到所有保存的版本列表。每个版本会有时间戳和编辑者信息,方便你区分每个版本的内容。
- 点击需要查看的版本,PowerPoint会打开该版本的副本,你可以查看并决定是否恢复。
通过这个功能,你可以在不同的修改过程中自由切换,避免丢失重要内容。即使你修改过度或不小心删除了内容,也可以轻松回到之前的版本。
本地版PowerPoint的“恢复未保存的演示文稿”
如果你使用的是PowerPoint的本地桌面版,但不常使用OneDrive或SharePoint来自动同步文档,依然可以利用PowerPoint的内置恢复功能来查看和恢复历史版本。
操作步骤:
- 打开PowerPoint,点击“文件”。
- 选择“信息”选项卡。
- 点击“管理文档”,然后选择“恢复未保存的演示文稿”。
- 这里会列出你最近未保存的文件版本,你可以从中选择恢复一个历史版本。
这种方式适合你在关闭PPT时忘记保存,或因为程序崩溃而导致数据丢失的情况。PowerPoint会自动存储你未保存的文件版本,确保数据不丢失。
2. 使用PPT的“修订”功能进行团队协作
对于团队协作的项目,PPT的修订功能是一个非常实用的工具。它可以记录每个团队成员的修改内容,并通过标记让你清楚看到每一处的变化。
操作步骤:
- 在PPT中打开你的文档,点击“审阅”选项卡。
- 点击“修订”按钮。
- 开始编辑PPT时,每次修改都会被记录下来,并显示在修订窗格中。
这项功能特别适合团队成员在同一文档中进行协作时使用,你可以清晰地看到谁做了哪些更改,确保所有的修改都能经过审查并且协同完成。
3. 利用PPT模板管理多个版本
如果你经常需要创建多个版本的PPT幻灯片(比如不同风格或格式的演示),而每次修改都担心自己不小心改动了不该动的地方,那么模板管理可以帮你轻松解决这个问题。
操作技巧:
- 制作一个基本的PPT模板,保存为“.potx”文件格式。
- 每次需要制作新的版本时,可以直接基于模板创建新的PPT文件,这样你就能在不同版本之间保持一致性,而不必担心丢失原有的设计思路。
通过这种方法,你可以高效管理多个版本的PPT,并且每个版本的内容和设计风格都有清晰的框架。
4. 借助云存储管理PPT历史记录
如果你在制作PPT时使用了云存储服务(如OneDrive、Google Drive等),云存储也能帮助你自动保存历史记录。每次修改都会自动同步,云端存储会记录所有的版本信息,帮助你随时查看和恢复先前的版本。
操作步骤:
- 将PPT文件上传到你的云存储账户。
- 每次进行修改后,云存储会自动同步保存文件。
- 登录云存储账户,在文件管理页面查看“版本历史”。
- 从中选择你想恢复的版本,进行回溯操作。
云存储不仅为你的PPT提供备份,还能提供便捷的版本管理,确保文件的历史记录不会丢失。
5. 使用PPT比较工具,快速找出差异
如果你有多个版本的PPT文件,并且需要找出它们之间的差异,PPT比较工具可以帮你节省大量时间。这个工具可以帮助你比较两个PPT文件的内容,突出显示它们之间的差异。
操作步骤:
- 打开PPT文件,在“审阅”选项卡中选择“比较”。
- 选择你想要比较的另一个PPT文件。
- 系统会显示两个文件之间的差异,供你逐一查看。
这种方式尤其适用于当你有多个PPT版本需要对比时,帮助你准确了解内容上的变动。
总结
掌握了这些PPT历史记录管理的技巧,之后在制作和修改PPT时,你就能更加轻松地追溯版本历史、管理团队协作,并且避免不必要的重做和修改。这些技巧不仅能帮助你提高效率,还能保证你在创作过程中不会错过任何重要细节。
如果本文未能解决您的问题,或者您在办公领域有更多疑问,我们推荐您尝试使用PPT百科 —— 专为职场办公人士打造的原创PPT模板、PPT课件、PPT背景图片、PPT案例下载网站(PPTwiki.COM)、人工智能AI工具一键生成PPT,以及前沿PPT设计秘籍,深度剖析PPT领域前沿设计趋势,分享独家设计方法论,更有大厂PPT实战经验倾囊相授。
在 AIGC 飞速发展的当下,PPT 设计领域也在不断革新。但无论时代如何变迁,我们对 PPT 所承载的爱与美的追求延绵不息。

AI 搜索问问豆包解释翻译朗读




