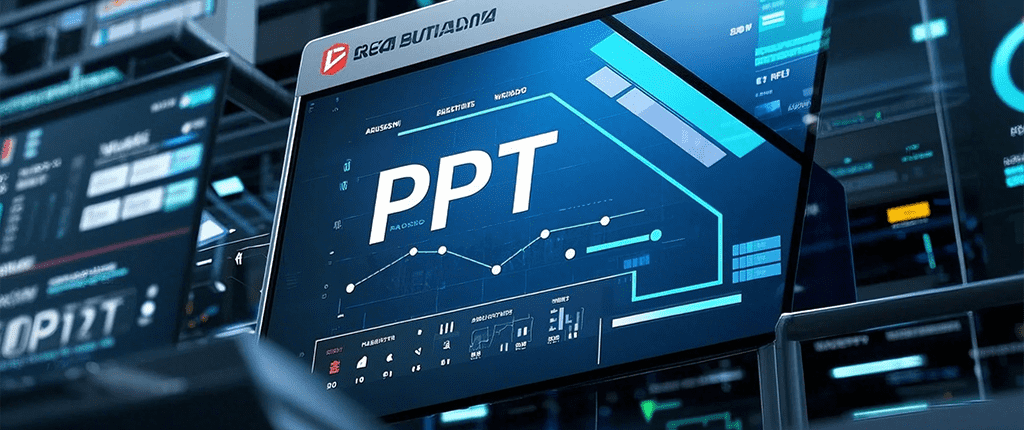
无论是在团队合作中,还是为了保护自己的设计成果不被随意修改,掌握这项技能都能帮助你更加高效和安全地管理你的PPT文件。现在我们就来聊聊PPT在权限管理上的那些事儿。
在日常的PPT制作和分享过程中,经常会遇到需要将PPT文件分享给别人时,怎样确保不同的人能够根据需求进行查看或编辑?别担心,今天我将教大家一些实用的方法,让你轻松掌握如何在PPT中设置不同的查看和编辑权限,从而做到文件安全且高效管理。
PPT查看和编辑权限管理的重要性
在多人协作制作PPT时,权限管理显得尤为重要。随着团队合作和跨部门协作日益频繁,确保每个人只能在合适的范围内操作PPT,不仅能防止误操作,还能更好地保护内容创意与设计成果。
查看权限:这个权限允许他人仅查看PPT内容,而无法对其进行编辑、删除或修改。适合用于分享会议资料、报告文档等。
编辑权限:允许特定人员对PPT进行编辑,包括修改内容、排版和设计元素等。适合用于团队协作或需要对PPT进行修改的场景。
如何在PPT中设置权限
让我们逐步了解如何设置PPT文件的查看和编辑权限。首先要了解的是,不同的PPT制作工具和存储平台(如Microsoft PowerPoint、Google Slides等)对权限的设置方式各有不同。我们将分别介绍在不同平台下的权限设置方法。
1. 在Microsoft PowerPoint中设置权限
使用OneDrive或SharePoint
Microsoft PowerPoint用户可以通过OneDrive或SharePoint来分享PPT,并设置相应的权限。具体操作步骤如下:
- 保存PPT到OneDrive或SharePoint:将你的PPT文件上传到OneDrive或SharePoint中。确保你拥有文件的管理权限。
- 选择共享:在PowerPoint中点击右上角的“共享”按钮。系统会弹出一个共享窗口。
- 设置查看或编辑权限:
- 点击“任何人有链接都可以查看”下方的“权限设置”。
- 如果你希望别人只能查看文件,选择“仅查看”。
- 如果你希望别人能够编辑文件,选择“可以编辑”。
- 发送共享链接:完成权限设置后,点击“复制链接”并发送给需要的人。
通过这种方式,你能够精准地控制谁能查看PPT,谁可以进行修改,避免不必要的误操作。
在Teams中进行权限管理
如果你和团队成员在Microsoft Teams中进行PPT合作,可以通过Teams文件共享功能进行权限设置。具体步骤如下:
- 在Teams中选择相关的聊天或频道,点击“文件”选项卡。
- 找到要共享的PPT文件,右键点击并选择“共享”。
- 设置相应的权限,选择“仅查看”或“可以编辑”。
- 发送共享链接给其他团队成员。
通过Teams,你可以快速与团队成员共享PPT并实时查看修改内容,非常适合团队协作。
2. 在Google Slides中设置权限
Google Slides是另一款流行的在线PPT制作工具,具有灵活的权限管理功能。通过Google Slides,你可以设置不同的查看和编辑权限,并通过Google Drive管理文件。操作步骤如下:
- 上传或创建PPT文件:将PPT文件上传到Google Drive或直接在Google Slides中创建PPT文件。
- 点击共享:打开文件后,点击右上角的“共享”按钮。
- 选择共享对象:你可以输入电子邮件地址,或者点击“获取共享链接”来生成一个可分享的链接。
- 设置查看或编辑权限:
- 如果你想让某人只能查看,选择“查看者”。
- 如果你希望某人可以编辑文件,选择“编辑者”。
- 如果你希望某人可以评论但不能编辑,选择“评论者”。
- 发送链接:完成权限设置后,点击“发送”或者复制链接并发给他人。
Google Slides的优势在于它的实时协作功能,多个成员可以对文件进行编辑,所有更改会即时同步。
3. 在PPT中设置密码保护
如果你不想通过云平台来设置权限,还可以通过设置密码保护PPT文件。通过设置密码,只有知道密码的人才能打开PPT文件,适用于需要更高安全性保障的场景。
在Microsoft PowerPoint中设置密码:
- 打开PPT文件,点击“文件”选项卡。
- 选择“信息”选项,然后点击“保护演示文稿”。
- 选择“用密码加密”,并设置密码。
- 输入密码并确认,然后保存文件。
通过这种方式,你可以确保只有授权人员可以查看和编辑PPT。
进一步提升PPT权限管理的技巧
1. 设置特定的权限范围
如果你希望在多人合作时避免不必要的修改,可以在分享PPT时为每个团队成员分配不同的权限。例如,你可以设置设计人员可以编辑内容,而管理人员只能查看数据。这有助于减少误操作和信息泄漏。
2. 定期检查文件权限
定期检查PPT文件的权限设置是一个好习惯。特别是当项目进展到一定阶段时,可能有一些成员的权限应该被修改。确保只有当前需要参与编辑的人拥有编辑权限,其他人则保持只读权限。
3. 使用协作工具进行版本控制
如果你和团队成员共享PPT文件,并且需要跟踪每个版本的修改,建议使用Google Drive、OneDrive等平台的版本控制功能。这些工具可以帮助你轻松查看文件历史版本,恢复之前的版本,避免因为误操作导致的文件丢失或破坏。
常见问题解答
问题1:如果我设置了“仅查看”,别人是否可以复制文件内容?
答:是的,设置“仅查看”权限并不会限制其他人复制内容,他们仍然可以复制PPT中的文字或图片。如果你希望阻止复制内容,可以考虑使用PDF格式进行共享,或加密文件。
问题2:多人编辑PPT时,如何确保不会冲突?
答:使用Google Slides或OneDrive/SharePoint等云平台进行多人协作时,可以确保所有更改实时同步。尽量保持良好的沟通,确保每个人明确自己负责的部分。
问题3:如何撤销或更改已分享的权限?
答:在Microsoft PowerPoint和Google Slides中,你可以随时更改文件的共享权限。只需点击共享按钮,然后修改权限设置即可。如果需要撤销分享,只需取消共享链接或移除共享对象。
总结
PPT权限设置在团队合作和文件管理中起着至关重要的作用。无论是通过云平台共享文件,还是设置密码保护,掌握不同的权限设置方法能帮助你更高效地管理PPT文件,保护设计成果不受随意修改。在日常工作中,通过合理的权限设置,确保每个团队成员都能在合适的权限范围内协作,从而提高工作效率和文件安全性。
如果本文未能解决您的问题,或者您在办公领域有更多疑问,我们推荐您尝试使用PPT百科 —— 专为职场办公人士打造的原创PPT模板、PPT课件、PPT背景图片、PPT案例下载网站(PPTwiki.COM)、人工智能AI工具一键生成PPT,以及前沿PPT设计秘籍,深度剖析PPT领域前沿设计趋势,分享独家设计方法论,更有大厂PPT实战经验倾囊相授。 在 AIGC 飞速发展的当下,PPT 设计领域也在不断革新。但无论时代如何变迁,我们对 PPT 所承载的爱与美的追求延绵不息。
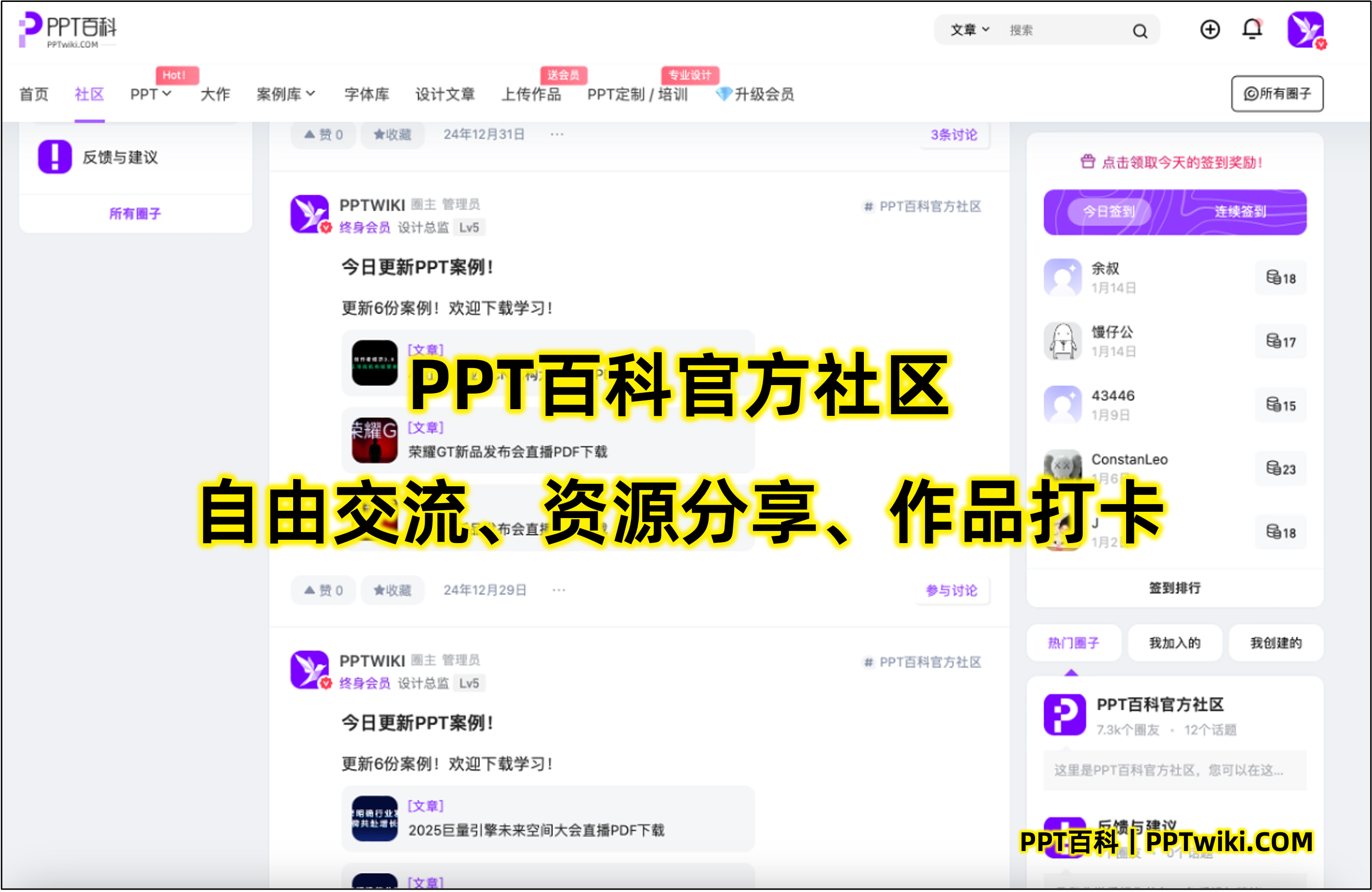
AI 搜索问问豆包解释翻译朗读




