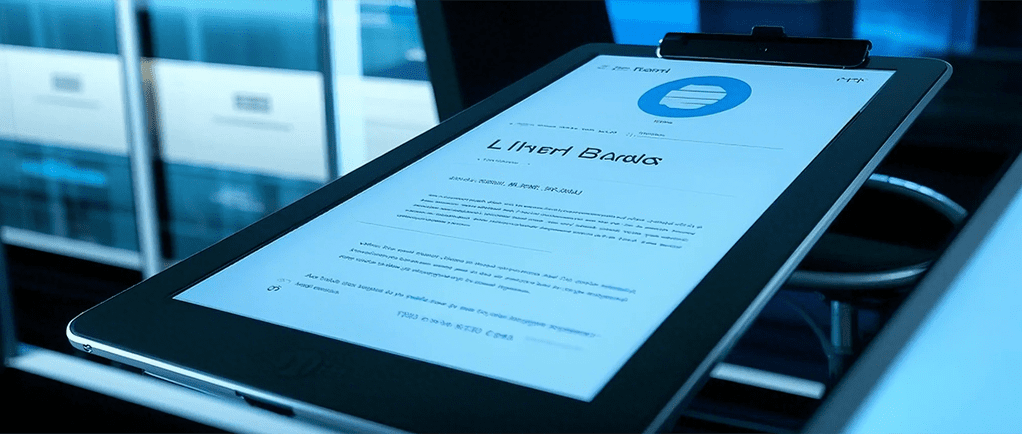
我们都知道,PPT是一种非常常见的办公工具,广泛应用于工作汇报、学术研究和各类演讲中。有时候我们分享PPT文件时,可能会担心文稿内容被随意篡改或者泄露,尤其是涉及到敏感信息时。如何有效地设置PPT权限保护,确保演示文稿的安全性呢?今天这篇文章就来跟大家细致讲解PPT保护设置的各类技巧和实用操作,让你的PPT既能保护内容,又能高效展示。
为什么需要设置PPT权限保护?
在开始具体介绍如何设置PPT权限之前,我们需要先了解一下为何要设置这些权限。毕竟,大家都希望自己的工作成果能够得到妥善的保护。
防止文件被修改
有时我们将PPT分享给他人时,可能希望他人只能查看,而不能修改。如果没有设置权限,其他人完全可以对文件进行编辑,改变内容或格式,甚至可能误删关键信息。因此,PPT的保护权限设置能够有效防止这种情况。
防止文件被恶意篡改或盗用
当PPT包含公司机密信息、个人隐私数据或未经公开的研究成果时,设置保护权限显得尤为重要。通过加密和限制编辑权限,可以有效避免文件被恶意篡改或被未授权的人下载、修改、转发。
控制打印和复制
某些PPT文件中的内容可能是高度机密的,用户可能希望控制文件的打印或复制功能,以防止敏感信息泄露。设置合适的权限可以防止文件被随意复制和打印,确保内容的安全。
如何设置PPT权限保护?
1. 设置PPT文件的密码
最基础的权限保护方式就是为PPT文件设置密码。通过密码保护,你可以确保只有授权的人才能查看或编辑演示文稿。
步骤:
- 打开PPT文件,点击左上角的“文件”按钮,进入“信息”选项。
- 在“信息”页面,点击“保护演示文稿”下拉菜单。
- 选择“用密码进行加密”选项。
- 输入一个密码,确认密码并保存。
设置密码后,文件的每次打开都需要输入密码,确保只有知道密码的人才能访问文件。记住,密码要设置得足够复杂,以防止被轻易破解。
2. 设置权限以限制编辑
除了密码保护外,PPT还提供了限制编辑权限的选项。这意味着,即使他人拥有文件,仍然无法对其进行编辑。
步骤:
- 打开PPT文件,点击“文件”菜单。
- 进入“信息”页面,选择“保护演示文稿”下拉菜单。
- 选择“限制编辑”选项。
- 在弹出的“限制格式和编辑”窗口中,勾选“只允许读取”选项,点击“确定”。
- 如有需要,设置一个密码,防止未经授权的人员取消限制。
通过这一方法,其他人只能查看PPT内容,而无法进行任何修改。当你需要分享演示文稿,但又不想别人随意更改内容时,这是一种非常实用的保护方法。
3. 设置数字签名
在一些高安全要求的场合,数字签名也是一个有效的保护方法。数字签名不仅能验证文件的来源,还能确保文件自签名以来未被篡改。
步骤:
- 打开PPT文件,进入“文件”菜单。
- 在“信息”选项卡中,点击“保护演示文稿”。
- 选择“添加数字签名”。
- 选择一个已有的数字证书,或者创建一个新的数字证书。
- 完成设置后,保存PPT文件。
数字签名不仅能增加文件的安全性,还能证明文件的完整性,确保文件在传输过程中未被更改。
4. 限制打印权限
对于一些涉及商业机密的PPT文件,限制打印功能可以有效防止他人随意打印文件中的内容。
步骤:
- 打开PPT文件,点击“文件”菜单。
- 进入“信息”选项卡,选择“保护演示文稿”下拉菜单。
- 选择“加密文档”选项,并设置密码。
- 在加密选项中选择“只允许查看”或“禁止打印”。
- 保存文件。
设置打印限制后,其他人将无法通过打印功能将文件内容输出为纸质文档,增强了文件的保密性。
5. 使用云端存储进行权限管理
近年来,随着云计算技术的发展,许多人选择将PPT存储在云端。云端存储平台,如OneDrive、Google Drive等,提供了丰富的权限设置功能。
例如,在OneDrive中,你可以为共享文件设置只读权限,或为特定用户设置编辑权限。这样,文件即便在云端存储,权限管理也能确保文件的安全。
步骤:
- 将PPT文件上传到OneDrive或Google Drive。
- 右击文件,选择“共享”选项。
- 在“共享设置”中,选择“仅查看”权限或“编辑”权限。
- 如果需要,限制文件的下载权限。
云端存储的优点是,可以随时随地查看文件,并且能够实时更新文件权限,方便快捷。
使用PPT模板与权限保护相结合的技巧
PPT设计师在使用模板时,也可以结合权限保护的功能,为特定的演示文稿创建更加个性化的权限设置。比如,你可以在模板中设计好默认的加密设置或只能查看的模式,确保每次使用时都能轻松启用保护功能。
例如,一些公司或机构会使用专门定制的PPT模板,在模板中嵌入特定的安全措施。无论是模板背景设计,还是内嵌的文本框、图片,都可以通过设置密码、加密或限制编辑等方式,保证模板在分享或展示时的安全性。
解决用户常见问题
- 忘记密码怎么办? 如果你忘记了为PPT设置的密码,不幸的是,Microsoft并没有提供密码恢复功能。,你可以尝试通过第三方软件来进行密码破解,但这并不总是可靠或安全。
- 文件加密后无法分享怎么办? 当你为文件设置密码保护后,确保与接收者分享密码,并告知他们如何打开文件。如果文件需要分享给多人,建议选择云存储平台,并利用平台的权限管理功能进行共享。
- 如何撤销PPT的保护权限? 若想撤销保护,可以按照设置密码时的步骤,进入保护设置,取消相关选项并保存文件。
结语
今天的内容就介绍到这里,希望大家通过这些技巧,能更好地保护你的PPT文件。如果你遇到其他问题或需要进一步了解PPT设计的其他技巧,别忘了回来查看我们的其他文章。PPT不仅仅是一个展示工具,它承载着你的创意与努力,让我们一起探索更多关于PPT的无限可能。
如果本文未能解决您的问题,或者您在办公领域有更多疑问,我们推荐您尝试使用PPT百科 —— 专为职场办公人士打造的原创PPT模板、PPT课件、PPT背景图片、PPT案例下载网站(PPTwiki.COM)、人工智能AI工具一键生成PPT,以及前沿PPT设计秘籍,深度剖析PPT领域前沿设计趋势,分享独家设计方法论,更有大厂PPT实战经验倾囊相授。
在 AIGC 飞速发展的当下,PPT 设计领域也在不断革新。但无论时代如何变迁,我们对 PPT 所承载的爱与美的追求延绵不息。

AI 搜索问问豆包解释翻译朗读




