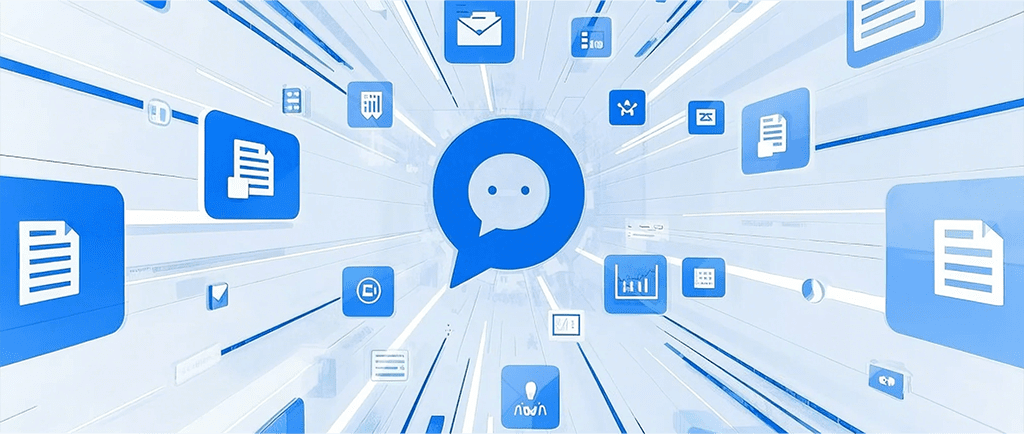
在设计PPT时,如何通过调整图片的透明度来达到更佳的视觉效果,是很多设计师和自媒体博主常用的技巧之一。这不仅能够让PPT看起来更加简洁美观,还能帮助提升内容的可读性。无论是用在背景、配图还是视觉效果的增强,图片透明度的调整都能给演示文稿带来显著的提升。今天我们就一起深入了解如何调整PPT图片透明度,帮助你打造出既专业又富有创意的PPT演示!
什么是PPT图片透明度?
在PPT设计中,图片透明度是指图片的透明程度。透明度高的图片看起来更加“淡”,可以和背景或其他元素无缝融合;而透明度低的图片则更为清晰,常用于突出显示。在PPT中调整图片透明度,不仅是调整图片本身的亮度和色调,更是通过调整其与背景或文字的对比度,使整个幻灯片的视觉效果更加平衡和舒适。
为什么要调整图片透明度?
- 提升视觉层次感:通过调整透明度,可以让图片与其他元素(如文字、图表等)更加和谐地融为一体,避免图片过于抢眼而遮挡了内容。
- 减少干扰:当图片的透明度调整得当时,图片可以作为背景存在,不会抢夺注意力,让观众专注于你要传达的核心信息。
- 增加美观性:有时我们使用图片是为了提升PPT的美观性,但如果图片过于突出,反而可能影响整体设计的精致感。调整透明度可以让图片更加融入整体设计中。
- 优化设计风格:透明度的调节可以帮助你创建独特的设计风格。例如,半透明的背景图可以为空间增加柔和感,也能让PPT更具现代感。
如何调整PPT图片透明度?
调整PPT图片透明度的方法非常简单,以下是一些常用的步骤:
步骤1:插入图片
你需要在PPT中插入一张图片。点击“插入”菜单,选择“图片”,从文件中选择你要插入的图片。
步骤2:选择图片
插入图片后,点击图片使其处于选中状态。你会看到图片周围出现一系列调整控件。
步骤3:设置透明度
- 通过图片格式工具调整:
- 在图片选中状态下,点击顶部菜单中的“图片格式”选项。
- 在“图片格式”中找到“颜色”选项,在弹出的菜单中选择“设置图片格式”。
- 在右侧的“设置图片格式”面板中,选择“填充”选项,找到“透明度”滑块,拖动滑块来调整图片的透明度。
- 使用形状填充来调整透明度:
- 另一种常见的方法是利用PPT中的“形状填充”功能。如果你不想直接调整图片本身的透明度,可以先将图片设置为形状的填充,然后调整形状的透明度。
- 在插入图片后,选中图片并右击,选择“设置图片格式”,然后在弹出的菜单中选择“填充”,通过调节透明度来实现效果。
步骤4:应用渐变透明度
如果你需要更加复杂的效果(例如渐变透明度),你可以通过“渐变填充”来设置不同区域的透明度。这在制作幻灯片背景或艺术效果时尤为有用。具体步骤如下:
- 插入形状,如矩形。
- 右击形状,选择“设置形状格式”。
- 在“填充”选项中选择“渐变填充”。
- 设置不同的透明度点,通过调整每个渐变停止位置的透明度,达到渐变效果。
图片透明度调整的实用技巧
调整图片透明度并不仅仅是简单的功能操作,它背后还有一些技巧可以帮助你提升PPT设计的效果。以下是一些技巧和提示,助你轻松驾驭图片透明度:
1. 选择合适的透明度值
透明度的值一般在0%(完全不透明)到100%(完全透明)之间调整。在大多数情况下,背景图片的透明度值设置在20%到50%之间最为合适。这时,图片既能起到装饰作用,又不会干扰内容的呈现。
2. 使用透明度提升文本可读性
当图片放置在PPT的背景时,可能会影响文字的清晰度,尤其是当图片本身有很多色彩时。为了提高文字的可读性,通常将图片透明度调低一些,让文字更加突出。与此文本的颜色和阴影也需要适当调整,确保文本清晰易读。
3. 利用透明度增加层次感
通过设置不同透明度的图片层叠在一起,可以为幻灯片创造出一种富有层次感的效果。比如,可以使用一个半透明的图层作为背景,其他内容(如图表、文本)再放置在前面。这样设计出来的PPT视觉效果不仅简洁,而且层次丰富,能更好地传达信息。
4. 避免过度透明
虽然透明度调整可以提升PPT的美观性,但过度调整透明度可能会导致图片变得模糊,甚至失去细节。因此,在调整透明度时,一定要找到合适的平衡点。对于需要突出显示的图片,透明度不应过高;而对于背景装饰,透明度可以适当提高。
5. 结合渐变效果提升设计感
渐变透明度的使用能够让PPT更加动态。例如,在页面顶部或底部使用渐变透明的图片,可以增强页面的深度感和空间感。结合渐变透明度,PPT的整体视觉效果往往会更加高端和精致。
6. 图片与文本的结合
有时,透明度的调整不仅仅作用于图片,还涉及到图片和文本之间的搭配。通过调整图片的透明度,确保文字在其上方仍然清晰可见。例如,可以使用低透明度的图片作为背景,确保文字依然显眼,且不会被图片内容所淹没。
透明度调整常见问题及解决方法
在实际操作中,调整透明度时可能会遇到一些问题。以下是几个常见问题及其解决方法:
1. 图片调整后变得模糊
有时候在调整透明度时,图片可能会变得模糊。这通常是因为图片的分辨率过低。建议使用高分辨率的图片,或者使用矢量图形,这样即使调整透明度,也不会丧失清晰度。
2. 透明度调整过度导致文字难以阅读
如果图片的透明度过高,文字可能会和背景融为一体,导致难以阅读。解决办法是使用透明度较低的图片,或者为文字添加阴影或描边,使其在背景图片上更加突出。
3. 渐变透明度设置不当,效果不自然
渐变透明度设置不当可能导致效果不自然,甚至看起来像是拼接的两部分。为了避免这种情况,建议使用柔和的渐变过渡,并适当调整渐变的停靠点,确保透明度过渡顺畅。
总结
调整图片透明度是PPT设计中非常实用的技巧之一。通过合理的透明度设置,你可以让图片与文本、背景、其他设计元素更好地融合,提高PPT的视觉效果和可读性。掌握这些透明度调整技巧,不仅能让你的PPT设计更具层次感,还能提升整体的专业感和美观性。
如果本文未能解决您的问题,或者您在办公领域有更多疑问,我们推荐您尝试使用PPT百科 —— 专为职场办公人士打造的原创PPT模板、PPT课件、PPT背景图片、PPT案例下载网站(PPTwiki.COM)、人工智能AI工具一键生成PPT,以及前沿PPT设计秘籍,深度剖析PPT领域前沿设计趋势,分享独家设计方法论,更有大厂PPT实战经验倾囊相授。
在 AIGC 飞速发展的当下,PPT 设计领域也在不断革新。但无论时代如何变迁,我们对 PPT 所承载的爱与美的追求延绵不息。
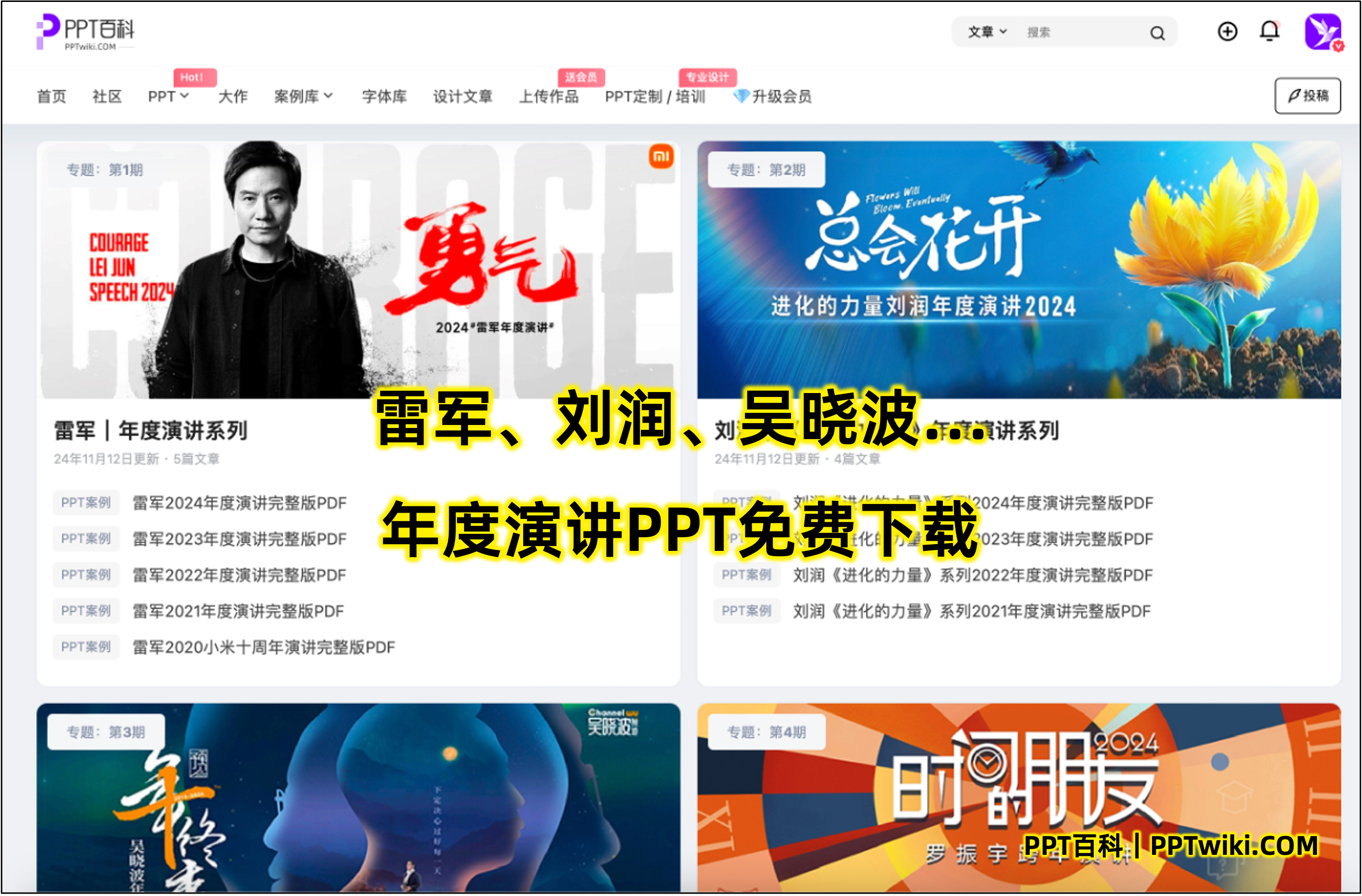
AI 搜索问问豆包解释翻译朗读




