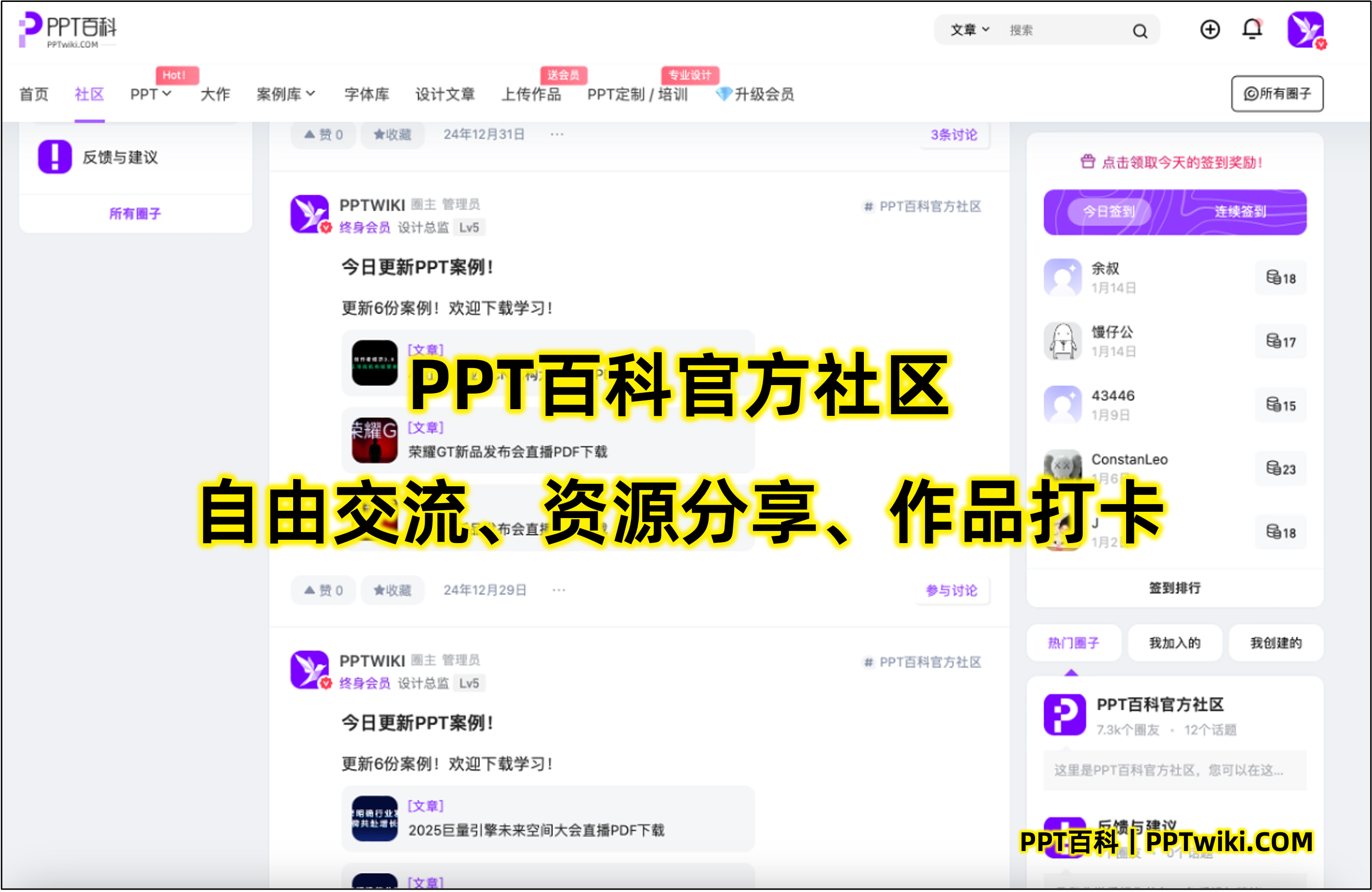无论你是职场新人还是经验丰富的PPT设计师,掌握如何制作高效且吸引眼球的动态图表,对于提升你的演示效果非常有帮助。动态图表不仅能够清晰地传达数据变化,还能提升观众的关注度,让你的PPT看起来更具专业感和互动性。
在这篇文章中,我们将深入探讨如何利用PPT中的动画、图表和设计技巧,制作出既专业又生动的动态图表。不仅会介绍具体的制作步骤,还会分享一些小窍门,帮助你避免常见的设计陷阱,提升你的PPT制作技能。如果你正为如何在PPT中插入动态图表而烦恼,不妨继续读下去哦~
一、什么是PPT动态图表?
在开始具体的制作技巧之前,首先我们需要了解什么是PPT动态图表。顾名思义,动态图表是指在PPT演示过程中,图表的内容或数据会通过动画效果进行动态展示的图表。相比于静态图表,动态图表能够更好地吸引观众的注意力,帮助他们更直观地理解数据变化。
动态效果的重要性
动态图表的优势在于,能够通过动画的方式逐步揭示数据背后的趋势和变化。例如,在展示销售增长的图表的柱状条可以随着时间逐步增长,这样能有效帮助观众理解不同数据之间的关系。
二、如何在PPT中制作动态图表
我们进入具体的操作环节。在PPT中制作动态图表的过程并不复杂,主要有以下几个步骤:
1. 插入基础图表
打开PPT,选择插入(Insert)选项卡中的图表(Chart)。PPT支持多种类型的图表,包括柱状图、折线图、饼图、散点图等,你可以根据自己的需求选择合适的图表类型。
在选择图表类型后,PPT会自动打开Excel表格,让你可以编辑其中的数据。这里需要注意的是,在输入数据时,确保图表的内容准确无误,因为这直接关系到后续动画效果的呈现。
2. 设置图表动画效果
插入图表后,下一步是为图表添加动画。为了让图表更具动感和吸引力,可以通过以下方式进行动画设置:
- 选择动画类型:选择图表后,点击“动画”选项卡,PPT会列出一系列的动画效果。推荐使用“飞入(Fly In)”或“擦除(Wipe)”效果,这两种效果能够使数据逐步显现,增强展示的层次感。
- 调整动画顺序:在动画面板中,你可以根据需要调整动画的播放顺序,确保图表中的不同元素按照你希望的顺序依次出现。例如,你可以先展示柱状图的背景,再逐渐展示每一个柱状条,最后显示总数或者其他信息。
- 设置动画的持续时间和延迟:可以设置动画的持续时间,让观众有足够时间来消化每个数据点的变化。延迟功能也可以帮助你控制动画的播放节奏,例如,让图表中的某些元素在其他部分出现之后才开始动画,避免信息过于密集。
3. 逐步展示数据
对于一些需要强调数据变化趋势的动态图表,我们可以利用数据逐步显示的技巧来增强展示效果。这种方式可以通过逐项动画展示图表中的数据,通常适用于展示数据随时间变化的趋势,比如年度销售增长、市场份额变化等。
在设置时,可以选择为每个数据点单独设置动画。例如,在柱状图中,你可以为每一根柱子设置单独的动画,逐步展示不同年份或不同季度的销售额。
4. 利用智能图表优化效果
PPT中的“智能图表”功能也是制作动态图表的重要利器。通过智能图表,数据在变化时会自动调整图表的比例和布局,使得图表更加智能化、动态化。在制作动态数据图表时,可以结合使用智能图表与动画效果,使得每个数据点的变动更加流畅和生动。
三、提升动态图表效果的小技巧
虽然制作动态图表的基础步骤并不复杂,但要让它们在演示中更具吸引力,还是需要一些小技巧的辅助。下面是我总结的几个小窍门,帮助你制作出更加出色的动态图表。
1. 控制动画节奏
动态图表的动画效果可以帮助观众逐步了解数据背后的故事,但动画的节奏要掌握得当。如果动画太快,观众可能还没来得及理解数据就切换到下一部分了;而动画过慢,则可能会让观众感到枯燥。通过调整动画的速度和节奏,确保每个数据变化都能引起观众的关注,而不会让人觉得拖沓。
2. 保持简洁明了
虽然动态图表的效果很炫酷,但也要避免过度装饰。有时候过多的动画效果会分散观众的注意力,让图表变得凌乱。所以,在设置动态图表时,务必保持简单和明了,重点突出数据的关键变化。
3. 使用合适的颜色
颜色在PPT设计中有着重要的作用。对于动态图表,颜色的选择尤为重要。不同颜色能够帮助突出不同的数据类别,也能在视觉上引导观众的注意力。在设置动态图表时,尽量避免使用过于鲜艳或冲突的颜色,而要选择和谐、易于区分的颜色。
4. 融合图标和图片
在动态图表中加入一些小图标或图片,可以使内容更加生动。例如,在展示销售额数据时,你可以在每一根柱子旁边加上与产品相关的图片,帮助观众建立更强的联想,提升数据的表达效果。
四、实际案例:如何制作销售增长动态图表
让我们通过一个实际案例来演示如何制作一个简单的销售增长动态图表:
- 插入一个柱状图,用来展示不同季度的销售额。
- 在Excel表格中输入季度和对应的销售数据,例如:Q1 - 500万,Q2 - 700万,Q3 - 900万,Q4 - 1100万。
- 设置动画效果,选择“飞入”效果,使得每个季度的销售额逐一展示出来。
- 调整动画的延迟时间,让每一根柱状条出现的时间有所间隔,确保观众能清楚地看到每个季度的变化。
- 设置动画持续时间为1秒,让变化更加流畅。
通过这些步骤,你就能够制作出一个简单又有效的销售增长动态图表,清晰展示数据趋势的也增加了视觉吸引力。
五、总结与常见问题解答
在制作PPT动态图表时,掌握合适的动画效果和数据展示方式是非常重要的。通过以上的技巧,我们可以让数据在PPT中更加生动和吸引人,从而提高演示的效果。如果你在实际操作中遇到问题,可以参考以下解答:
Q: 如何避免动态图表动画过于繁琐? A: 关键在于简化设计和选择合适的动画效果,避免每个元素都添加动画,专注于展示最重要的数据。
Q: 动态效果是否适用于所有类型的PPT? A: 并不是所有场合都适合使用动态图表。如果你的PPT内容较为严肃或学术,建议避免过于花哨的动画,而应选择简洁的动画效果。
如果本文未能解决您的问题,或者您在办公领域有更多疑问,我们推荐您尝试使用PPT百科 —— 专为职场办公人士打造的原创PPT模板、PPT课件、PPT背景图片、PPT案例下载网站(PPTwiki.COM)、人工智能AI工具一键生成PPT,以及前沿PPT设计秘籍,深度剖析PPT领域前沿设计趋势,分享独家设计方法论,更有大厂PPT实战经验倾囊相授。 在 AIGC 飞速发展的当下,PPT 设计领域也在不断革新。但无论时代如何变迁,我们对 PPT 所承载的爱与美的追求延绵不息。