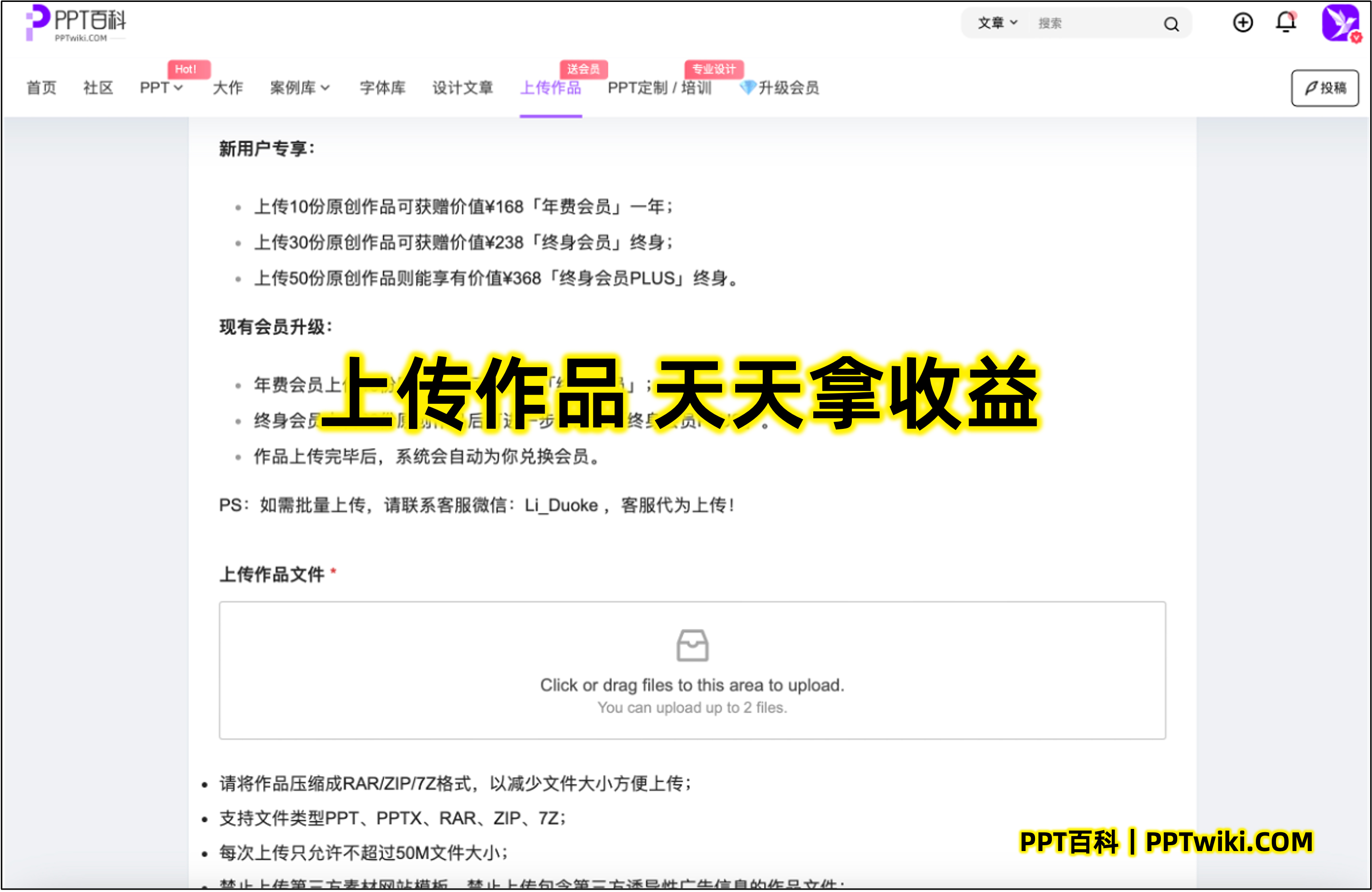如何设置PPT让幻灯片循环播放?
在日常的PPT制作中,循环播放幻灯片的功能常常被忽视,但其实它是提升演示效果的一个非常有用的技巧。无论是用于展会展示、自动化培训、还是某些活动的背景播放,PPT幻灯片循环播放都能让你的演示更具互动性和流畅感。今天,我们就来详细探讨一下,如何设置PPT让幻灯片循环播放,让你的PPT演示不再停顿,持续吸引观众的注意力。
什么是PPT的循环播放功能?
在PPT中,循环播放是指幻灯片按照设定的时间间隔自动播放,并在演示完最后一张幻灯片后,自动跳回到第一页继续播放,形成一个“无限循环”。这个功能非常适用于展示内容固定且时间允许的场景,比如展会的自动播放、商业广告、信息发布等。
为什么要使用PPT的循环播放功能?
提高观众的关注度 往往在大型展会或商业展示中,观众无法集中注意力观看完整的演示,但如果设置了PPT的循环播放,即使观众错过了某一部分,他们也能在后续的循环中看到相同的内容。
自动化展示 循环播放可以解放演讲者,让PPT自动播放,减少人力干预。这对于一些需要长时间播放相同内容的场景(如培训课程、广告展示等)尤为重要。
提升演示流畅性 对于一些短小而精悍的展示内容,循环播放可以帮助维持演示的连续性,让观众在不间断的展示中保持更好的体验感。
节省时间 在一些演示需要多次重复的场景下,循环播放的功能能大大节省演讲者手动点击幻灯片的时间,从而提高效率。
如何设置PPT让幻灯片循环播放?
我们将详细介绍如何在不同版本的PPT中设置循环播放。无论你使用的是PPT 2013、PPT 2016,还是最新的PPT 2021,操作方法基本相同。
步骤1:设置幻灯片自动播放
- 打开你的PPT文件,进入“幻灯片放映”选项卡。
- 在这个选项卡下,你会看到一个“设置幻灯片放映”的按钮,点击它,进入设置界面。
步骤2:设置幻灯片循环播放
- 在弹出的“设置幻灯片放映”对话框中,选择“浏览者(全屏)”模式,确保演示在全屏下进行。
- 然后勾选“循环放映,直到‘Esc’键”。这样设置后,PPT会从第一张幻灯片开始自动播放,并且一旦播放完最后一张幻灯片,演示将自动从头开始,进行无限循环。
步骤3:设置幻灯片自动切换
- 在“过渡”选项卡中,你可以设置每张幻灯片之间的过渡时间。在这里,选择你希望每张幻灯片展示的时间(比如,5秒、10秒等)。
- 同时,在“切换到此幻灯片”选项下,勾选“自动”并设置时长。
- 如果你没有手动切换幻灯片的需要,可以通过调整时长来控制幻灯片的播放节奏。
- 注意:时长设置过短可能导致信息展示不清楚,时长过长可能使内容显得拖沓,最好根据内容来合理调节。
步骤4:测试和保存
设置完成后,点击“幻灯片放映”,然后选择“从头开始”来测试循环播放效果。如果设置顺利,幻灯片会如你所愿地自动播放并循环。
步骤5:保存文件
设置完成并测试无误后,记得保存PPT文件。你可以将文件保存为PPTX格式,以确保所有设置生效。如果要将PPT用于其他设备播放,可以保存为视频格式,如MP4,这样可以确保在没有PPT软件的设备上也能正常播放。
注意事项与技巧
确保内容简洁 循环播放适用于内容简单且重复性强的场景。内容太多且复杂可能会让观众感到疲劳,因此建议将每一页内容精炼到最核心的部分,避免信息过载。
控制播放节奏 每一张幻灯片的播放时间要适中,既不要过短让观众无法看清内容,也不要过长让演示显得拖沓。可以根据幻灯片的内容量和复杂程度来调整播放时间。
检查时间和效果 在设置循环播放后,记得多次测试整个PPT,确认幻灯片播放时间是否合适,自动切换是否流畅,过渡效果是否能够完美呈现。
避免过多动画和音效 如果你的PPT包含很多动画和音效,循环播放时可能会打断观众的观看体验。尽量减少复杂的动画效果,或者将它们设置为自动播放,以保证流畅性。
适合场景 循环播放的功能非常适合一些长期展示的场景,如展览、教育培训、广告屏幕等。如果是会议或演讲,仍然推荐手动切换幻灯片以保持对话式的互动性。
结语
设置PPT循环播放是提升演示效果的一个小技巧,能够在不需要人工干预的情况下,持续展示你的内容。这一功能不仅在展览、广告、自动化培训等场景中有广泛应用,也可以为其他长期播放的场景提供便利。通过本文的详细步骤和技巧,你应该能够轻松设置自己的PPT,实现循环播放,提升演示的专业性和互动性。
如果本文未能解决您的问题,或者您在办公领域有更多疑问,我们推荐您尝试使用PPT百科 —— 专为职场办公人士打造的原创PPT模板、PPT课件、PPT背景图片、PPT案例下载网站(PPTwiki.COM)、人工智能AI工具一键生成PPT,以及前沿PPT设计秘籍,深度剖析PPT领域前沿设计趋势,分享独家设计方法论,更有大厂PPT实战经验倾囊相授。 在 AIGC 飞速发展的当下,PPT 设计领域也在不断革新。但无论时代如何变迁,我们对 PPT 所承载的爱与美的追求延绵不息。