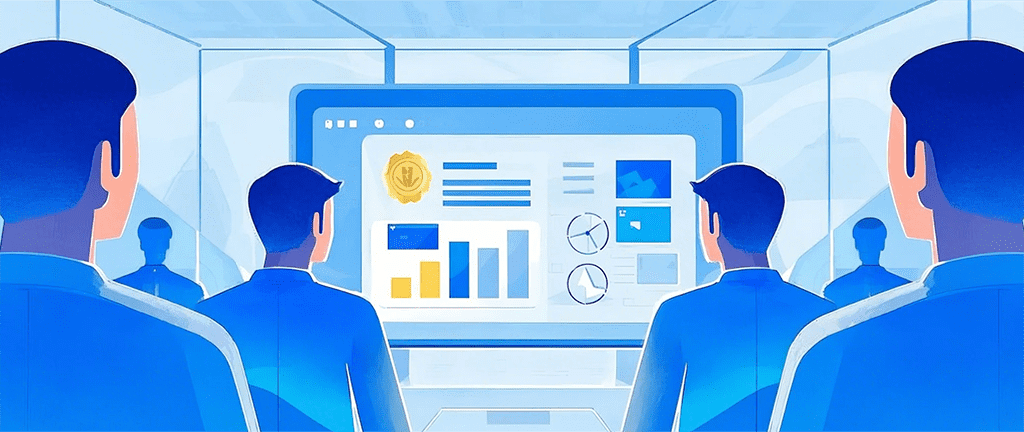
3种在PPT中安装和使用自定义字体的方法
PPT设计师在制作演示文稿时,常常会根据演讲内容的主题或公司的品牌形象,选择不同的字体。标准的字体虽然实用,但有时并不足以表达特定的设计风格,或者无法满足个性化的需求。因此,使用自定义字体成为了提升PPT视觉效果的一个重要步骤。通过在PPT中安装和使用自定义字体,您能够让演示文稿更具创意,展现独特的个人风格。本文将为您介绍三种在PPT中安装和使用自定义字体的方法,并帮助您在实际设计过程中避免可能遇到的困惑。
为什么要在PPT中使用自定义字体?
自定义字体不仅仅是为了外观,它对信息传达也起到至关重要的作用。在不同的场景下,合适的字体能够提升演讲的专业性、吸引观众注意力,甚至增强品牌识别度。如果您希望在PPT中突出某些内容,或者让整体风格更具个性化,使用自定义字体无疑是一种有效的方式。
由于字体本身是一个独立的文件,要在PPT中使用它,首先必须将字体安装到电脑系统中。我们将介绍三种方法,帮助您顺利将自定义字体应用到PPT中,确保您的演示文稿在字体使用方面更加得心应手。
方法一:通过Windows操作系统安装字体
步骤一:下载字体文件
您需要获取所需的自定义字体。网络上有许多网站提供免费的字体下载,如Google Fonts、DaFont等。选择一个您喜欢的字体,点击下载。下载的字体一般会是.ttf(TrueType字体)或.otf(OpenType字体)格式。
步骤二:安装字体
下载完成后,双击字体文件,会弹出字体预览窗口。在该窗口中,您可以查看字体的样式。如果您确认这是您需要的字体,可以点击窗口左上角的“安装”按钮,字体将会自动安装到您的系统中。
您还可以通过手动安装字体。在Windows中,打开控制面板,找到“字体”文件夹,然后将下载好的字体文件拖入其中。安装完成后,这些字体就会出现在您系统的字体列表中。
步骤三:在PPT中使用自定义字体
安装完字体后,打开PPT软件,点击“开始”选项卡,在“字体”区域中,您就可以找到刚才安装的自定义字体。选择相应的文本框,应用所需字体即可。需要注意的是,若您在使用字体时出现了“字体无法显示”的问题,可能是因为PPT版本或字体文件的兼容性问题,建议选择更新版本的PPT或重新下载其他字体文件进行尝试。
小贴士:
- 避免字体版权问题:下载字体时请注意版权,避免使用未经授权的字体,特别是在商业演示中。
- 字体兼容性:部分字体可能在不同的操作系统之间无法完全兼容,因此在不同设备上展示时,建议使用通用字体,或者将字体文件嵌入PPT文件中(后面会介绍)。
方法二:将字体嵌入PPT文件中
有时您可能会遇到一个问题,即其他电脑上打开您的PPT时,自定义字体无法显示。这是因为字体文件并未随PPT文件一起存储,导致字体无法加载。为了解决这个问题,您可以将字体文件嵌入到PPT文件中,这样即使在没有安装该字体的电脑上打开,字体也能正确显示。
步骤一:打开PPT文件
确保您已经使用自定义字体编辑好PPT。然后,点击PPT的“文件”选项卡,选择“选项”。
步骤二:启用字体嵌入
在“PowerPoint选项”窗口中,选择左侧的“保存”选项。在“保存演示文稿”部分,找到“嵌入字体”选项。勾选“嵌入所有字符”选项,这样可以确保所有使用的自定义字体都被嵌入到PPT文件中。如果只需要嵌入字体的部分字符,也可以选择“只嵌入使用的字符”。
步骤三:保存PPT文件
完成设置后,点击“确定”并保存PPT文件。嵌入字体后,您可以将PPT文件发送给其他人,他们无需安装字体即可看到相同的效果。
小贴士:
- 文件大小:嵌入字体后,PPT文件的大小可能会增大,因此在保存和分享时要考虑到文件的大小限制。
- 兼容性:嵌入字体的功能在PowerPoint 2007及之后的版本中均可使用。如果您使用的是较早版本的PPT,可能无法使用该功能。
方法三:在PPT中安装并使用Google Fonts(在线字体)
随着云计算和网络技术的发展,在线字体的使用也越来越流行。Google Fonts作为一个免费的在线字体库,提供了大量的高质量字体,且不需要下载和安装繁琐的字体文件。通过Google Fonts,您可以轻松地将网络字体应用到PPT中。
步骤一:选择Google Fonts
打开Google Fonts网站(https://fonts.google.com/)。在网站上,您可以浏览成千上万的字体,选择符合您需求的字体。找到喜欢的字体后,点击“ ”按钮,将其添加到“收藏夹”中。
步骤二:获取字体链接
在字体选择完成后,点击页面右上角的“使用”按钮。页面会显示一个嵌入字体的链接。将该链接复制下来,接着打开您的PPT文件。
步骤三:在PPT中使用在线字体
在PPT中,打开“插入”选项卡,选择“插入对象”或“嵌入Web内容”选项,然后将刚才复制的Google Fonts链接粘贴到文本框中。这样,您就能在PPT中使用网络字体了。需要注意的是,使用这种方式时,PPT文件的展示效果仅在您能够访问Google Fonts的网络环境下才能保持不变,因此在离线环境中展示时可能无法加载字体。
小贴士:
- 稳定的网络环境:由于这种方法依赖于网络,因此确保在演示时具备稳定的网络连接。
- 兼容性问题:部分较老的PowerPoint版本可能不支持嵌入Web字体,建议使用Office 365或PowerPoint 2019及以上版本。
总结
无论是通过系统安装字体、将字体嵌入PPT文件,还是通过Google Fonts使用在线字体,都是提升PPT设计质量、展现个性化风格的有效方法。选择适合的方式将自定义字体应用到您的演示文稿中,不仅能让您的PPT更加出彩,还能提升整体的视觉效果。在实际使用过程中,要根据不同的需求和环境,灵活选择不同的字体安装和使用方法。
如果您在安装和使用自定义字体的过程中遇到任何问题,或者希望了解更多关于PPT设计的技巧和案例,欢迎访问PPT百科 —— 专为职场办公人士打造的原创PPT模板、PPT课件、PPT背景图片、PPT案例下载网站(PPTwiki.COM),在这里您不仅能找到丰富的设计素材,还能获取前沿的PPT设计秘籍,提升您的设计水平。





