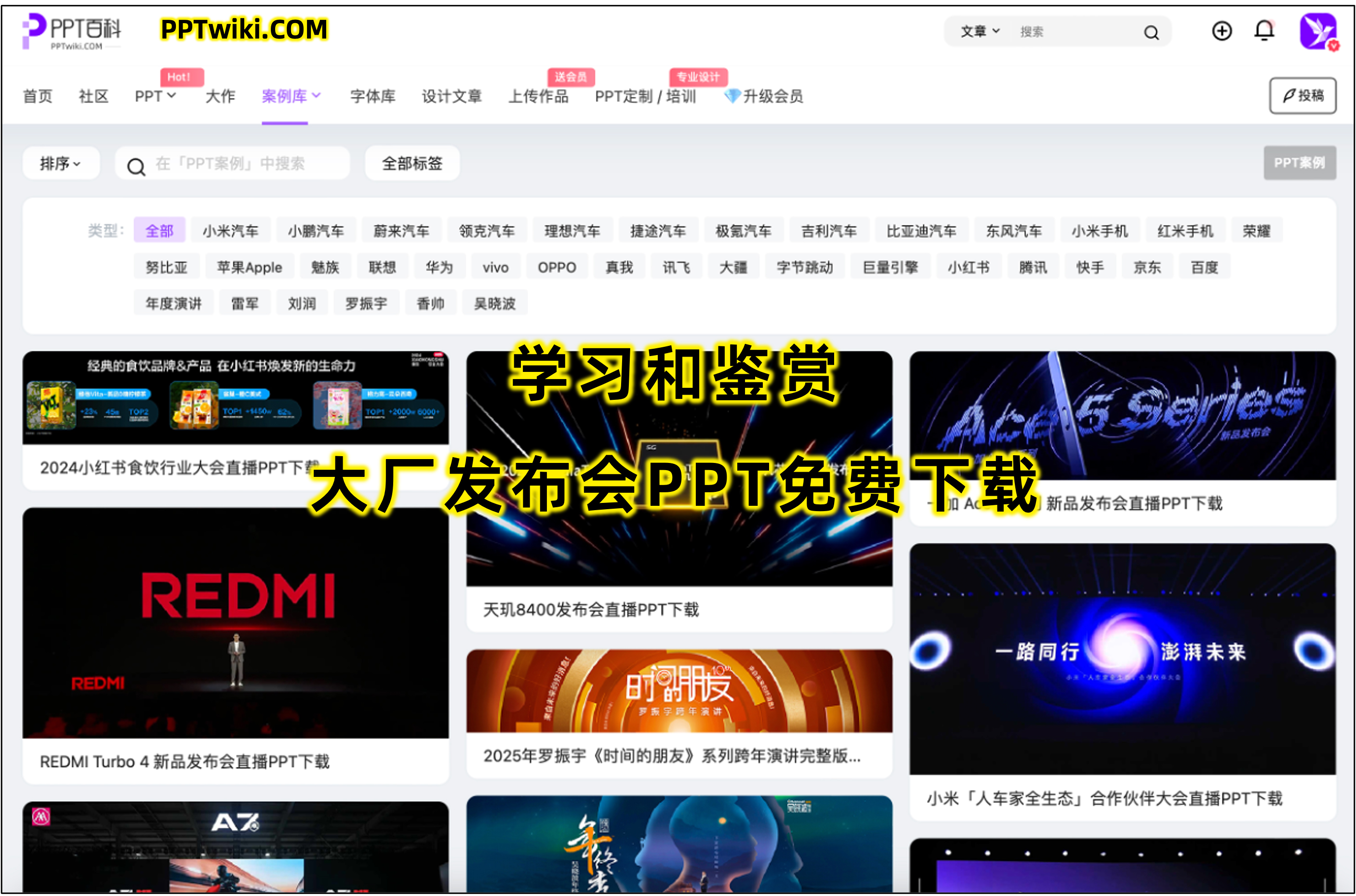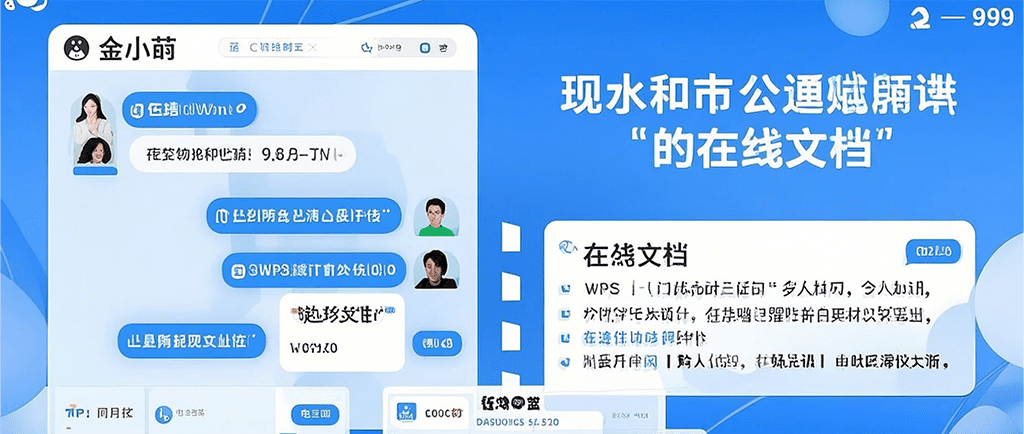
4个PPT权限管理技巧:设置查看与编辑权限
在今天的职场环境中,PPT已经成为沟通和展示的重要工具。随着团队协作和信息共享的需求增多,PPT文件的权限管理变得尤为重要。特别是在多人共同编辑、审阅或者分享PPT时,如何合理设置查看与编辑权限,不仅能保障文件安全,还能提高工作效率。如何在不同平台上设置PPT权限,保证文件管理的精确与高效呢?
在本文中,我将为你介绍4个PPT权限管理的技巧,帮助你更好地掌控PPT文件的查看与编辑权限。这些技巧不仅适用于团队协作,还能在各类PPT分享场景中派上用场。无论你是PPT设计师、项目经理还是自媒体博主,都能从中获得实用的建议和方法。
1. 使用云存储平台设置权限
1.1 利用Google Drive管理PPT文件权限
Google Drive是许多人在工作中使用的云存储平台,它支持PPT文件的上传、共享和协作。在Google Drive中,设置文件权限非常简单,你可以通过分享链接来控制文件的访问权限。
如何操作:
- 打开Google Drive,找到你要分享的PPT文件。
- 右键点击文件,选择“获取共享链接”。
- 在共享设置中,你可以选择“仅限查看”、“可评论”或“可编辑”。
- 为了更细化权限管理,你可以选择特定的人或团队进行分享,同时为每个人设置不同的权限,如仅查看、评论或者完全编辑。
技巧提示:
- 对于一些敏感文件,可以选择“仅限查看”模式,这样即使其他人获得了链接,也不能修改文件内容。
- 如果需要多人协作,选择“可编辑”权限,但要注意设置文件的版本管理,避免误操作。
1.2 使用OneDrive设置团队协作权限
如果你是在Microsoft生态系统中工作,OneDrive是一个非常不错的选择。它不仅支持文件上传与共享,还能非常方便地管理PPT文件的权限。
如何操作:
- 打开OneDrive,找到你要分享的PPT文件。
- 右键点击文件,选择“共享”。
- 你可以选择将文件链接发送给指定的用户,或者创建一个共享链接。
- 在“共享设置”中,选择查看或编辑权限,并决定是否允许接收者将文件下载或打印。
技巧提示:
- 设置“仅查看”权限可以有效避免文件被误修改。
- 若需要多人共同编辑文件,可以通过OneDrive的实时协作功能,让团队成员随时更新PPT内容。
2. 使用协作平台进行权限管理
除了云存储平台外,许多专门的协作工具,如Trello、Notion和Slack,也提供了PPT文件的权限管理功能。这些工具通常更适合团队合作与项目管理,能帮助成员更高效地协同工作。
2.1 在Trello中管理PPT权限
Trello是一款以卡片为基础的任务管理工具,适合用于团队项目管理。在Trello中,你可以将PPT文件作为附件上传到卡片中,并设置权限。
如何操作:
- 在Trello中创建一个新的任务卡片,或者打开已有的任务。
- 点击卡片右侧的“附件”选项,将PPT文件上传。
- 在附件旁边,你可以选择与卡片成员共享该文件,并设置其编辑或查看权限。
技巧提示:
- 为了避免信息泄露,建议只邀请项目团队成员访问卡片和附件,确保PPT文件仅限于相关人员查看或编辑。
2.2 使用Notion管理PPT权限
Notion是一个集成了文档、数据库和协作工具的平台。在Notion中,PPT文件可以嵌入到页面中,并可以灵活设置不同的权限。
如何操作:
- 在Notion页面中,选择插入PPT文件或链接。
- 设置该页面的访问权限,可以选择“仅限查看”或“可编辑”。
- 你可以针对不同的团队成员设置不同的访问权限,以确保每个人只能访问与其工作相关的文件。
技巧提示:
- 在Notion中,权限管理非常灵活,你可以为不同的部门或团队设置不同的页面权限。建议在敏感PPT文件上启用页面锁定功能,避免未经授权的编辑。
3. 利用PPT软件中的权限管理功能
如果你不想依赖第三方平台,也可以直接在PPT软件中设置权限。Microsoft PowerPoint和Google Slides等PPT软件都提供了文件权限管理的功能,帮助用户更好地控制文件的访问和编辑。
3.1 在PowerPoint中设置权限
Microsoft PowerPoint本身就集成了强大的权限管理功能。你可以通过OneDrive或SharePoint将PPT文件上传,并直接设置权限。
如何操作:
- 在PowerPoint中打开你的文件。
- 点击“文件”菜单,选择“共享”。
- 你可以选择通过链接、电子邮件或OneDrive进行分享。
- 在“共享设置”中,你可以选择为收件人设置查看或编辑权限。
技巧提示:
- 设置“仅查看”权限时,用户只能查看文件,而无法编辑。若需要实时协作,可以选择“可编辑”权限,所有协作成员都可以共同编辑PPT内容。
3.2 使用Google Slides设置权限
Google Slides是一个在线PPT工具,拥有强大的协作功能。在Google Slides中,你可以轻松地设置不同的权限,以便与他人分享PPT。
如何操作:
- 打开Google Slides文件,点击右上角的“共享”按钮。
- 在弹出的权限设置框中,选择“查看”、“评论”或“编辑”权限。
- 可以通过输入电子邮件来将文件共享给特定的人,也可以创建分享链接。
技巧提示:
- 如果你需要跟团队进行实时协作,可以选择“编辑”权限。同时,Google Slides支持多方同步编辑,实时看到每个人的修改。
4. 高效管理PPT版本
在多人共同编辑PPT时,避免文件版本混乱是一个大问题。为了确保每次修改都得到有效追踪,我们需要设置好版本控制。
4.1 版本管理在Google Slides中的应用
Google Slides具备自动保存和版本历史功能,能记录每次修改并允许你随时查看和恢复到旧版本。
如何操作:
- 在Google Slides中,点击“文件”菜单,选择“版本历史”。
- 在版本历史页面中,你可以看到每次编辑的时间和编辑者。
- 如果需要恢复某个版本,可以直接点击该版本并选择“恢复此版本”。
技巧提示:
- 每次进行大规模修改时,建议手动保存一个新的版本,以便需要时恢复到特定的修改状态。
4.2 PowerPoint中的版本管理
PowerPoint也支持版本管理,特别是在使用OneDrive或SharePoint进行文件存储时,文件的版本控制可以自动进行。
如何操作:
- 在PowerPoint中打开文件后,点击“文件”菜单,选择“信息”。
- 在“版本历史”下,你可以查看文件的不同版本,并选择恢复到某个特定版本。
技巧提示:
- 如果你需要多人协作编辑PPT,确保定期保存文件的副本,以防丢失重要修改。
结语
合理的PPT权限管理可以有效提升团队协作效率,避免不必要的错误和文件丢失。在本文中,我们探讨了四种实用的PPT权限管理技巧,涵盖了云存储平台、协作平台、PPT软件及版本管理等多个方面。通过这些技巧,你不仅能有效控制文件的访问权限,还能确保团队成员之间的协作顺畅、高效。
如果本文未能解决您的问题,或者您在办公领域有更多疑问,我们推荐您尝试使用PPT百科 —— 专为职场办公人士打造的原创PPT模板、PPT课件、PPT背景图片、PPT案例下载网站(PPTwiki.COM)、人工智能AI工具一键生成PPT,以及前沿PPT设计秘籍,深度剖析PPT领域前沿设计趋势,分享独家设计方法论,更有大厂PPT实战经验倾囊相授。
在 AIGC 飞速发展的当下,PPT 设计领域也在不断革新。但无论时代如何变迁,我们对 PPT 所承载的爱与美的追求延绵不息。