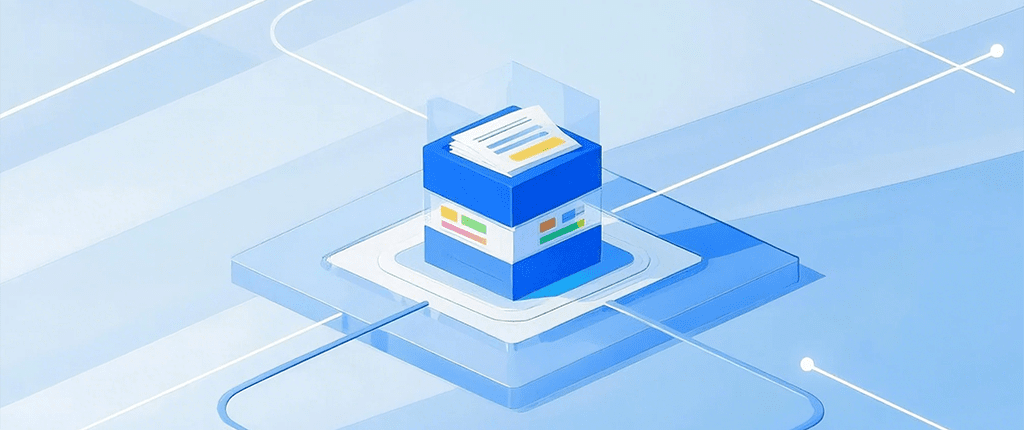
3步在PPT中添加倒计时器的简单步骤与技巧
在演讲、展示或培训时,倒计时器不仅能够帮助控制时间,还能增加紧迫感,提升观众的参与感。对于许多PPT设计师来说,如何在PPT中嵌入一个倒计时器,既不破坏设计的美感,又能有效地帮助演讲者掌控时间,常常是一个挑战。本文将详细介绍如何在PPT中添加倒计时器的3个简单步骤,并分享一些实用的技巧,帮助你更轻松地制作出既专业又具有互动性的演示文稿。
为什么要在PPT中添加倒计时器?
倒计时器不仅仅是一个实用工具,它还能够提升PPT的观众体验。在许多商务演示、会议、培训和学术讲座中,时间控制至关重要。一个精准的倒计时器能帮助演讲者确保每一部分的内容都有足够时间讲解,并且不会拖延整体进度。它还能提升观众的紧迫感,让他们更加专注和投入,尤其是在需要高效讨论或决策的情境中。
步骤一:使用内置动画制作倒计时器
最简单的方法是利用PowerPoint的内置动画功能制作倒计时器。通过这种方式,你无需额外下载任何插件,就能快速创建一个简洁的倒计时效果。
1. 创建数字
打开PPT,并在你想要添加倒计时器的幻灯片中插入文本框。在文本框中输入你想要显示的倒计时数字,通常是“10”或者“5”之类的开始时间。你可以设置这些数字为你演示的倒计时开始时间。
2. 添加动画
选中这个文本框,点击PowerPoint顶部工具栏中的“动画”选项卡。在动画菜单中,选择“出现”动画效果。然后,点击“动画窗格”,你会看到刚才添加的动画出现在右侧的面板中。右键点击该动画,选择“计时”,在这里你可以调整动画的开始时间、持续时间以及延迟时间。
3. 设置数字变化
为使倒计时器显示动态数字,你可以复制这个文本框,并为每一个数字设置不同的时间。比如,第一个文本框显示“10”,第二个文本框显示“9”,依此类推,每个文本框的动画都设置为依次出现,并根据所需的倒计时时长调整动画的持续时间。这样,每当一个数字消失下一个数字便会出现,创建出一个简单的倒计时效果。
步骤二:使用外部插件或工具
如果你希望倒计时器更加专业和动态,或者需要精确的时间设置,可以考虑使用第三方插件或外部工具。在PowerPoint中,插件可以帮助你快速实现复杂的功能,包括倒计时器的添加。以下是几种常见的插件或工具:
1. Office Timeline
Office Timeline是一个强大的PowerPoint插件,专为时间线和项目管理设计。它不仅可以帮助你轻松制作漂亮的时间线,还可以在PPT中嵌入倒计时器。你只需要下载并安装Office Timeline插件,选择“计时器”模板,然后根据需要调整时间、样式和显示方式。
2. PowerPoint倒计时器插件
在PowerPoint中,也有一些专门设计的倒计时器插件,例如“Timer”插件。它能够提供更精确、定制化的倒计时效果,并且可以在PPT幻灯片之间无缝切换。你可以在互联网上搜索并下载此类插件,安装后即可使用。
3. 外部计时器工具
除了插件,还可以通过外部倒计时器工具实现。你可以在一个网站或应用程序上设置倒计时器,设置完毕后,将其嵌入到你的PPT中。例如,一些网站提供倒计时器嵌入代码,你只需将代码插入到PPT中的Web对象框里即可实现。
步骤三:利用VBA宏实现定制化倒计时器
对于那些追求更高自定义需求的用户,VBA(Visual Basic for Applications)宏提供了强大的编程能力,能够制作出完全符合需求的倒计时器。如果你熟悉编程,以下是如何利用VBA编写一个简单的倒计时器:
1. 打开VBA编辑器
按下“Alt F11”键,打开VBA编辑器。在编辑器中,点击“插入”菜单,选择“模块”,创建一个新的模块。
2. 编写代码
在新的模块窗口中,输入以下代码:
Sub CountdownTimer()
Dim i As Integer
For i = 10 To 1 Step -1
ActivePresentation.Slides(1).Shapes("TextBox1").TextFrame.TextRange.Text = i
Pause 1
Next i
End Sub
Sub Pause(seconds As Integer)
Dim start As Double
start = Timer
Do While Timer 



