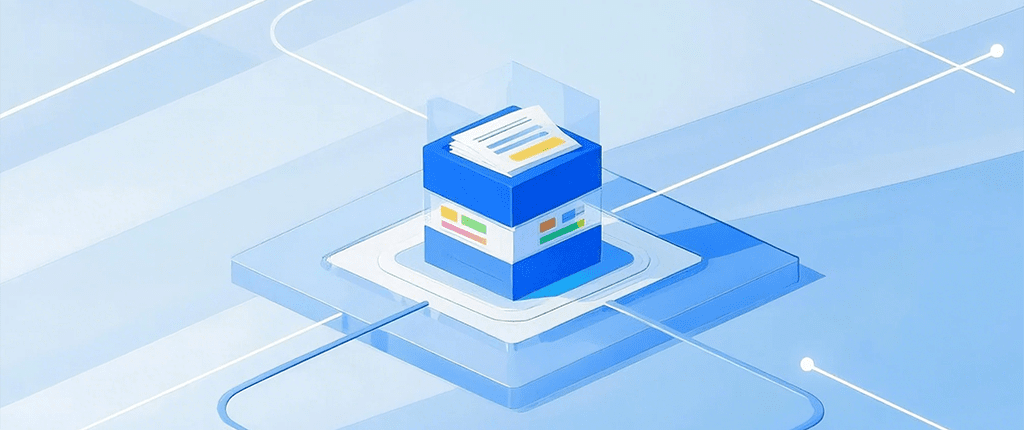
3种在PPT中设置视频自动播放的方法
PPT作为一种常见的办公工具,广泛应用于企业展示、学术讲座和教育培训等多个领域。视频元素的加入,不仅能让演示内容更加生动、引人入胜,还能帮助讲解复杂的概念和数据,提升观众的参与感。如何使视频在PPT中自动播放,而不需要手动点击?这就是许多PPT设计师和演讲者常遇到的问题。本文将分享三种在PPT中设置视频自动播放的方法,帮助你轻松解决这个难题。
什么是PPT中的视频自动播放?
视频自动播放功能指的是当演示文稿播放到某一幻灯片时,嵌入的视频会立即开始播放,而不需要用户进行任何点击或操作。这一功能在许多场合下都能大大提高观众体验,尤其是在展示广告、宣传片或教学视频时。通过合理的设置,你可以让PPT更具互动性和吸引力。
为什么要在PPT中设置视频自动播放?
在许多情况下,视频自动播放功能能帮助演讲者和观众节省时间,提升演示的流畅性。如果你正在准备一个包含视频内容的演示,并且希望让视频无缝地与幻灯片配合,自动播放是一个非常实用的功能。除此之外,它还有以下几个优势:
- 提升演示效果:自动播放能让视频与内容同步,无需打断演讲的节奏。
- 增强专业感:自动播放的设置使得PPT看起来更加精心设计,展现出专业性。
- 节省时间:观众无需等待视频启动,可以直接进入内容。
我们将介绍三种不同的方法,帮助你在PPT中设置视频自动播放。
方法一:使用PPT内置的“动画”功能设置视频自动播放
1. 插入视频
在PPT中插入视频文件。你可以选择本地视频文件或来自网络的视频。如果是网络视频,需要确保网络连接畅通,以避免播放中断。
- 步骤:打开PPT,选择“插入”菜单,在“媒体”选项中点击“视频”,选择“从文件”或“在线视频”,找到并插入你想要的文件。
2. 设置自动播放
插入视频后,我们需要让它自动播放。为此,我们需要使用PPT的“动画”功能来实现。
- 步骤:选中插入的视频对象,在PPT的顶部菜单中点击“动画”选项卡。然后,在动画窗格中选择“播放”动画。
- 在“开始”选项中,选择“与前动画一起”,确保视频在上一项动画或幻灯片转换后立即开始播放。
3. 设置动画时长
你还可以调整视频播放的时长,以确保它在适当的时机结束并过渡到下一页。
- 步骤:点击“动画窗格”中的“时长”设置,调整视频播放的时长,使其与幻灯片的展示时间匹配。
通过这种方法,你可以确保视频在幻灯片显示后立即自动播放,无需用户点击。
方法二:使用“触发器”功能设置视频自动播放
如果你希望视频在特定时间或事件后自动播放,可以使用PPT中的“触发器”功能。这种方法适用于需要与其他对象交互时的视频播放,例如在幻灯片上显示的文本或图片触发视频播放。
1. 插入视频
同样地,首先插入你想要播放的视频。
- 步骤:点击“插入” -




