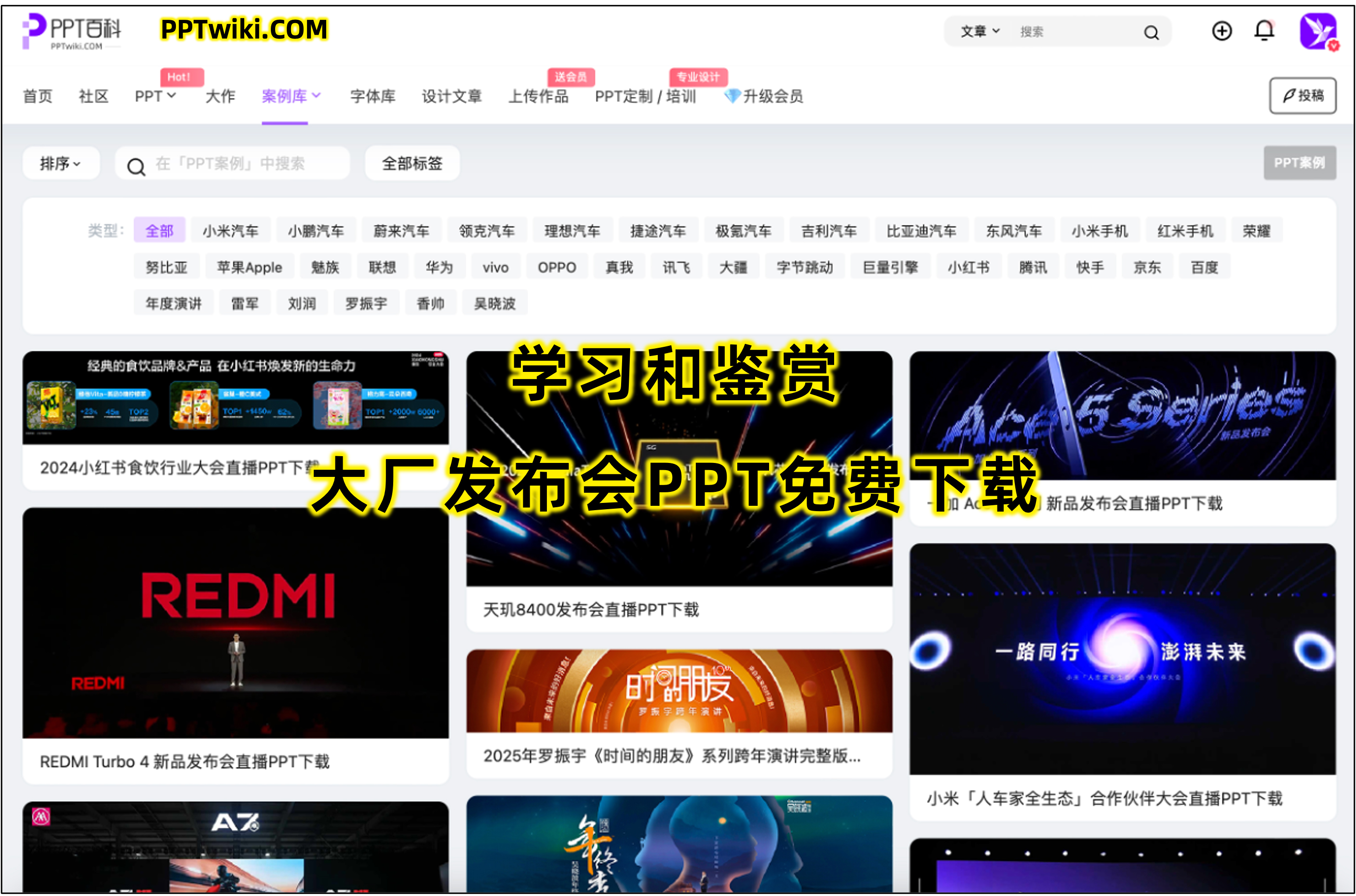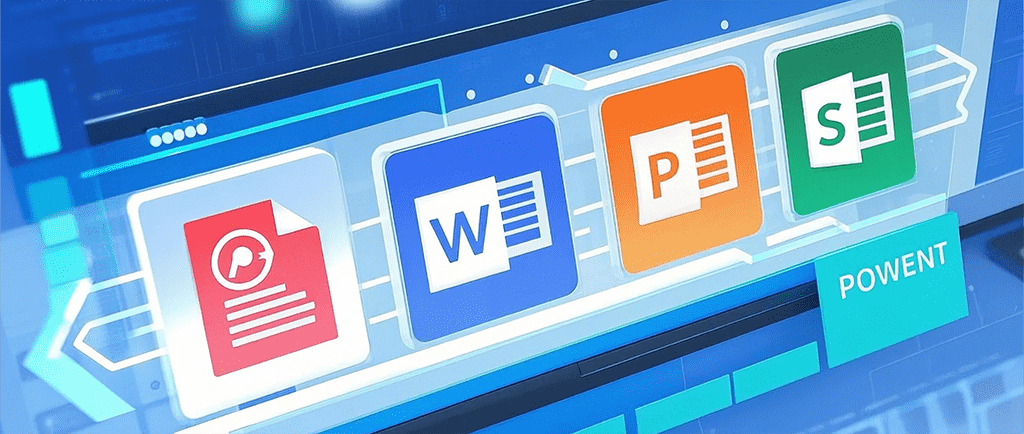
在PPT设计过程中,图形和视觉效果是演示文稿成功的关键因素之一。通过巧妙地合并多个形状,你可以创造出既美观又专业的复杂图形。今天,我们将深入探讨3种策略,帮助你在PowerPoint中高效地创建这些复杂图形,不仅能提升PPT的视觉冲击力,还能在视觉传达方面更好地表达你的观点。
什么是形状合并?
在PowerPoint中,形状合并是一种将多个简单形状(如矩形、圆形、线条等)结合在一起,创造出更复杂、更具表现力的图形的技术。通过合并形状,设计师可以通过简单的操作形成多种新形状,为PPT增色不少。
但为什么要合并多个形状呢?简单的形状通常不能满足设计要求,尤其是在需要传达复杂的概念时。通过合并形状,我们可以用更少的元素打造出复杂且富有层次感的图形,减少视觉上的拥挤感,让观众更容易理解和记住信息。
我们将从3个不同的策略入手,逐步揭开形状合并的奥秘,助你提升PPT设计技巧。
策略一:使用“组合”功能进行形状合并
在PPT中,最常见的合并方法之一是利用“组合”功能。这个功能允许你将多个形状组合在一起,从而创建出新的复合形状。通过这种方法,你可以更轻松地管理和编辑形状,使它们在修改时保持一致性。
1.1 操作步骤
- 选择形状:首先,选择多个你想要合并的形状。按住
Shift键并点击每个形状,可以多选它们。 - 组合形状:选中所有形状后,右键点击其中一个形状,在弹出的菜单中选择“组合”选项,再点击“组合”。
- 调整和编辑:一旦形状组合成功,你就可以像操作单一形状一样调整它们的大小、颜色、位置等,所有形状会作为一个整体进行编辑。
1.2 实际案例
比如你在设计一个简单的流程图时,可能需要使用矩形、圆形和箭头等多个形状。通过组合这些形状,你可以快速构建出一个流程图的骨架。在组合后,你可以对整个图形进行统一调整,而不必逐个调整每个单独的形状。
1.3 优势和挑战
优势:这种方法简便直观,适合初学者和设计要求不复杂的场合。通过组合功能,你可以快速实现不同形状的布局组合,并随时进行调整。
挑战:虽然“组合”功能让形状之间的关系保持一致,但它的灵活性相对较低,无法精确调整不同形状之间的交集或边缘。因此,在设计复杂图形时,可能需要使用更高级的合并方法。
策略二:利用“合并形状”工具进行精确合并
如果你需要更多的控制,PowerPoint的“合并形状”工具是另一个强大的工具。该工具允许你通过不同的操作(如联合、相交、减去、交集等)精准地合并形状,形成复杂的图形。
2.1 操作步骤
- 选择形状:和组合方法一样,首先选择多个形状。
- 使用合并形状:在工具栏上找到“绘图工具”下的“格式”选项卡,点击“合并形状”下拉菜单,选择适合的操作(例如“联合”、“相交”、“减去”等)。
- 调整形状:通过选择不同的合并选项,你可以控制形状的重叠部分如何保留或删除,从而实现复杂形状的精准合成。
2.2 实际案例
假设你想创建一个有圆角的矩形,结合圆形和矩形可以通过“合并形状”功能轻松实现。选择矩形和圆形后,选择“相交”选项,这样两个形状交集部分的形状会被保留下来,从而创建出一个带圆角的矩形。
2.3 优势和挑战
优势:这种方法提供了更多灵活性和精度,能够帮助设计师在创建复杂图形时,得到更加精确的形状和组合效果。
挑战:对于新手来说,这些操作可能需要一定的学习曲线,并且在设计时需要对图形的重叠部分有更好的把握,才能确保图形的精确度。
策略三:使用“路径”编辑工具进行自定义图形合并
对于需要更高自定义的图形设计,PowerPoint提供了“路径”编辑工具。这种方法允许你对形状的边缘进行精细调整,形成完全自定义的图形。
3.1 操作步骤
- 绘制基础形状:首先,绘制出多个基本形状(例如矩形、圆形、三角形等)。
- 使用路径编辑:在“格式”选项卡中,找到“编辑形状”工具,选择“编辑路径”,然后通过拖动节点或线段来调整形状的边缘。
- 连接多个形状:在编辑路径时,你可以选择将多个形状的边缘相接,创建出全新的形状。这对于制作复杂的几何图形或者自定义图标非常有用。
3.2 实际案例
如果你想制作一个由多个三角形拼接而成的星形图标,使用路径编辑工具可以精确调整三角形的角度和位置,最后将它们结合成一个流畅的整体图形。
3.3 优势和挑战
优势:此方法极其灵活,适合任何需要高度自定义的设计。无论是制作独特的图标,还是打造更为复杂的视觉元素,路径编辑都能够满足你的需求。
挑战:此工具的操作较为复杂,需要一定的熟练度。如果操作不当,可能会造成形状不规则或者难以控制的设计效果。
选择适合的策略
选择适合的合并形状策略,取决于你的设计需求。如果你需要快速而简单的合并,可以使用“组合”功能;如果你需要精确控制形状的合并效果,可以尝试“合并形状”工具;而对于高度自定义的设计,使用“路径”编辑工具会更加灵活。
总结
无论你是PPT设计的新手还是资深设计师,掌握这些合并形状的策略都能帮助你在PPT设计中更加得心应手。通过合理运用这些策略,不仅能提高设计效率,还能创造出独具创意的复杂图形,增强你的演示文稿的视觉效果。
如果你在设计过程中遇到任何问题,或者需要更多关于PPT设计的资源,可以访问PPT百科,寻找丰富的模板、背景图片和设计秘籍,帮助你提升PPT制作技巧,轻松应对各种办公挑战。
在AIGC迅速发展的今天,PPT设计的边界也在不断被拓展。无论技术如何进步,我们始终不忘初心,追求PPT的美感与实用性。在未来的设计旅程中,我们也将持续探索更多创意和技巧,为你的PPT设计之路提供持续动力和支持。