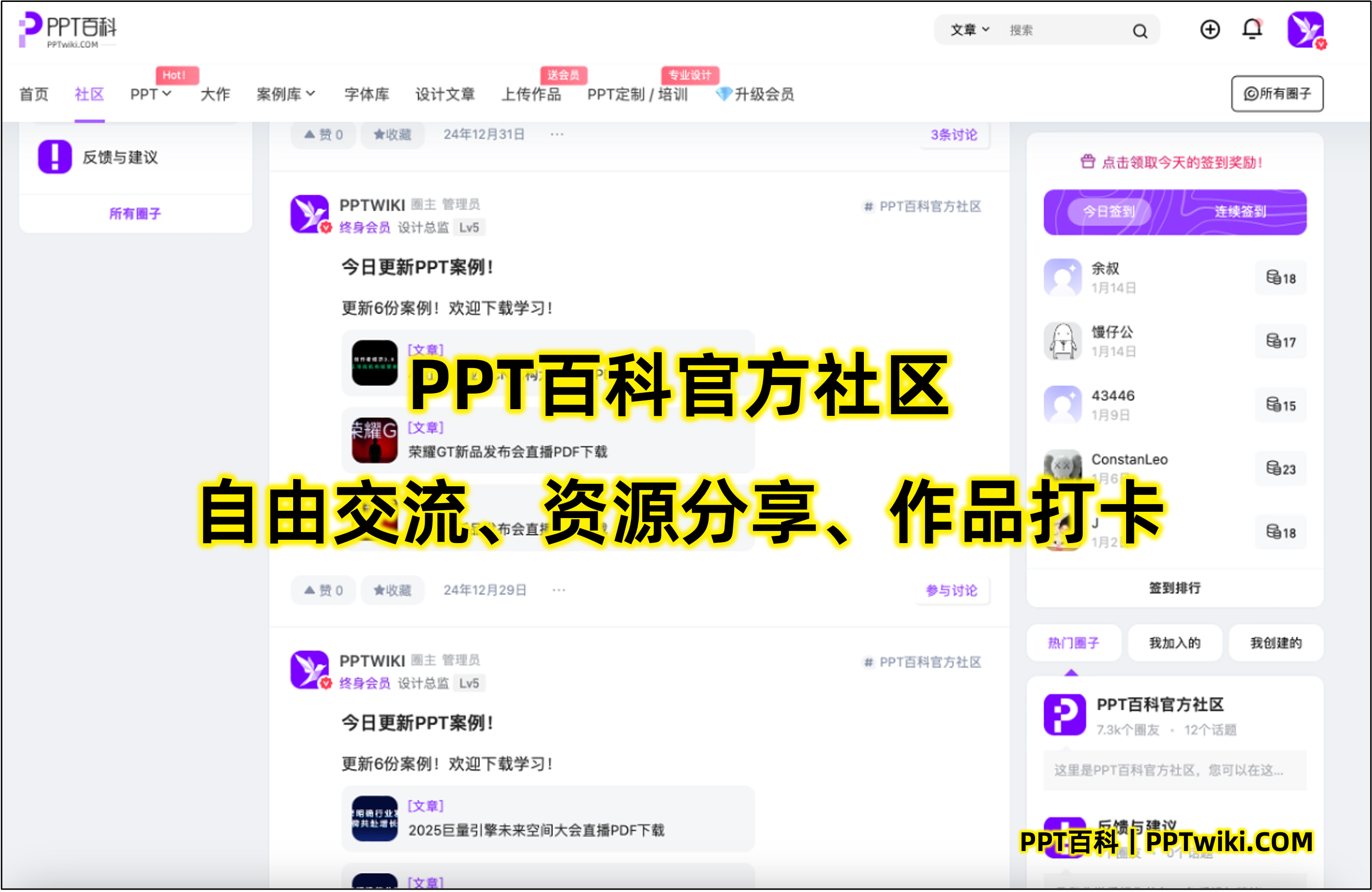3步实现在PPT中轻松插入和播放外部视频的教程
在当今的工作和学习环境中,PPT已成为展示和交流信息的重要工具。无论是企业汇报、学术演讲还是教学讲解,PPT都能帮助我们更好地传达信息,增强观众的参与感。为了让你的PPT内容更加生动,插入和播放外部视频是一个常用且有效的方式。今天,我将为大家带来一份详细的教程,介绍如何在PPT中轻松插入和播放外部视频,无论是本地文件还是在线资源,都能帮你实现完美展示。
为什么要在PPT中插入视频?
在PPT中插入视频能有效提高演示的互动性和观众的注意力。视频内容不仅能够帮助观众更好地理解复杂的信息,还能够通过生动的画面和音效增强PPT的表现力。相比于纯文字或图片,视频能直观地传递更多的情感和信息。
通过视频,我们可以展示产品演示、项目案例、培训视频等,使得PPT不仅仅是文字的堆砌,而是一个多媒体的展示平台。这种多元化的表现形式无疑能帮助你在演讲时获得更多的关注和认同。
3步轻松插入外部视频
下面将通过三个简单的步骤,教你如何在PPT中插入外部视频并实现顺畅播放。无论你是初学者,还是经验丰富的PPT设计师,都能通过这些步骤高效地操作。
步骤一:选择适合的视频格式
在插入视频之前,首先需要选择合适的视频格式。PPT支持多种视频格式,包括MP4、WMV、AVI等,但不支持所有格式。因此,选择兼容的格式尤为重要。
推荐的视频格式:
- MP4格式:这是最常见的视频格式,兼容性强,能够在大多数设备和操作系统上流畅播放。MP4格式通常被认为是最佳选择。
- WMV格式:适用于Windows系统,能够与Microsoft Office兼容性非常好,但对于Mac用户可能不太友好。
- AVI格式:虽然也被广泛支持,但文件较大,可能导致PPT文件变得非常沉重。
确保你的外部视频文件符合PPT支持的格式,避免因不兼容导致插入失败或播放问题。
步骤二:插入本地视频文件
对于大部分PPT用户来说,插入本地视频文件是最常用的方式之一。无论你使用的是Windows还是Mac,只要你的PPT版本支持,你都可以非常轻松地插入本地视频文件。
在Windows版PPT中插入视频:
- 打开你的PPT文件,并选择你想要插入视频的幻灯片。
- 在顶部菜单栏点击“插入”选项。
- 在插入选项中,点击“视频”按钮,并选择“本地视频”或“视频文件”。
- 浏览到你的计算机文件夹,选择需要插入的外部视频文件,点击“插入”。
- 视频将自动嵌入到你的PPT幻灯片中。
在Mac版PPT中插入视频:
- 打开PPT并进入编辑模式,选择要插入视频的幻灯片。
- 点击顶部菜单的“插入”选项,然后选择“视频”。
- 在下拉菜单中选择“电影文件”,然后找到并选择你的本地视频文件。
- 确认选择后,视频文件会自动插入到幻灯片中。
步骤三:插入在线视频
在某些场景中,插入在线视频链接会比本地视频更便捷,尤其是当你需要展示YouTube、Vimeo等平台上的视频时。通过PPT中的“在线视频”功能,你可以直接嵌入视频链接,而不需要下载视频文件。
在PPT中插入在线视频链接:
- 打开PPT文件,选中要插入视频的幻灯片。
- 点击顶部菜单中的“插入”选项。
- 在下拉菜单中选择“在线视频”。
- 输入视频平台的网址,通常支持YouTube和Vimeo等平台。如果你要插入的是YouTube视频,复制并粘贴该视频的URL链接即可。
- 点击“插入”按钮,PPT将自动嵌入在线视频。
通过这种方式,你的PPT文件体积不会因视频内容而过大,还能确保视频播放流畅。
常见问题与解决方案
尽管插入外部视频的步骤非常简单,但在实际操作中可能会遇到一些常见问题。以下是一些解决方案,帮助你应对这些问题。
视频无法播放
如果插入的视频无法正常播放,可能是由于以下原因:
- 视频格式不兼容:确保视频文件格式与PPT版本兼容,建议使用MP4格式。
- 缺少解码器:PPT需要特定的视频解码器来播放某些格式的视频。如果你的系统缺少相应的解码器,可以安装视频播放器,如VLC,以提供解码支持。
- 网络问题:如果插入的是在线视频,确保你的设备连接到稳定的网络。
插入的在线视频无法播放
如果你插入的在线视频无法播放,首先检查以下几点:
- 确认链接有效:确保你插入的视频链接是有效的,没有被删除或设置为私密。
- 网络连接:确保网络连接正常,如果网络不稳定,在线视频可能无法加载。
- 视频平台限制:有时在线视频平台会限制嵌入播放,导致视频无法显示。你可以尝试直接在浏览器中访问链接。
小贴士与优化建议
为了确保视频播放时更加流畅和专业,以下是一些优化建议:
- 调整视频大小和位置:在PPT中,你可以自由调整视频的大小和位置。确保视频的比例与幻灯片设计相符,不要让视频占据过多的空间,避免影响其他内容的展示。
- 设置自动播放:如果你希望视频在幻灯片切换时自动播放,可以设置视频的播放选项。在PPT的“视频工具”中,选择“播放”选项卡,勾选“自动播放”。
- 考虑视频的加载时间:如果视频较大,加载可能需要一些时间。可以在展示前提前加载视频,避免播放时卡顿。
- 确保音频问题:如果视频包含音频,确保插入的设备支持音频播放并且音量适中,避免因为音量过低或过高而影响演示效果。
总结
通过这篇教程,你已经学会了如何在PPT中轻松插入和播放外部视频。无论是本地视频文件,还是在线视频链接,都可以通过简单的步骤完成插入,并确保流畅播放。合理使用视频可以极大地增强PPT的表现力,让你的演示更加生动、有趣。
如果你遇到任何问题或者需要更多关于PPT设计的帮助,可以随时联系我们的PPT设计平台——PPT百科。在这里,我们为职场办公人士提供原创PPT模板、PPT背景图片、PPT案例下载等一站式服务,助你提升PPT设计能力,创造出色的演示效果。