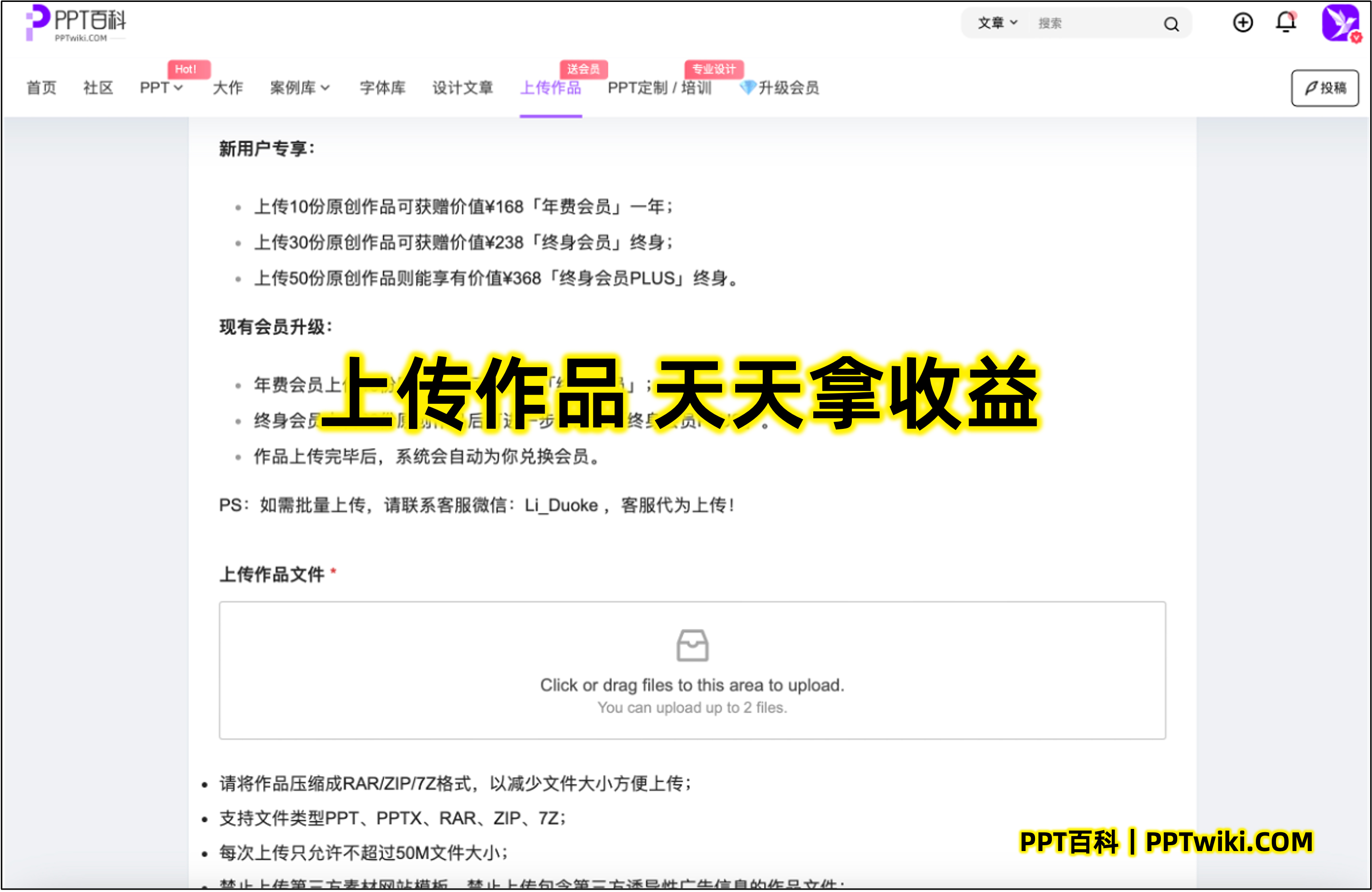在PPT设计中,动画效果的运用不仅能够增加演示文稿的吸引力,还能帮助观众更好地理解和记住信息。在数以千计的动画选项中,如何巧妙地使用和自定义动画效果,确保既不让演示看起来过于花哨,也能提升内容的表达效果呢?今天,我将分享四个实用的技巧,帮助你在PPT中添加和自定义预览动画效果,提升演示文稿的专业性和吸引力。
1. 理解PPT动画效果的基础
在开始之前,让我们首先了解一下PPT中的动画效果。PPT的动画效果分为两大类:对象动画和过渡动画。对象动画主要用于在幻灯片中单独的元素(如文本框、图片、图表等)上,而过渡动画则是在切换幻灯片之间使用的效果。无论是哪一类,合适的动画能帮助信息的传递变得更加生动和清晰。
动画效果的类型
PPT中的动画效果种类繁多,每种效果都有其特定的用途。例如:
- 进入动画:让对象从画面外进入,可以用来引导观众的注意力。
- 强调动画:在已出现的对象上添加动画,帮助突出关键信息。
- 退出动画:在对象消失时使用,适合用于逐步隐藏信息。
- 路径动画:让对象沿着特定路径移动,适合用于解释某种过程或流程。
理解了这些基础概念后,我们可以根据演示的需求,合理地选择和自定义动画效果。
2. 添加并自定义动画效果
PPT中的动画效果可以通过“动画”选项卡轻松实现,但要想让动画更具吸引力,必须掌握如何自定义这些效果。以下是四种有效的自定义动画技巧:
2.1 利用“动画窗格”精确控制动画顺序
每个PPT对象的动画效果可以通过“动画窗格”进行精细调整。这一功能使你能够对每一个动画对象的启动时间、延迟时间以及持续时间进行精准控制。
操作步骤:
- 选中要添加动画的对象。
- 点击“动画”选项卡,然后选择一个合适的动画效果。
- 打开“动画窗格”(点击“动画”选项卡中的“动画窗格”按钮),你将看到所有已应用动画的对象列表。
- 右击需要修改的动画,选择“效果选项”,在弹出的窗口中调整启动方式(如“单击时”、“与前一个一起”、“之后”)。
- 通过拖动动画顺序按钮,可以重新排列动画执行的顺序,确保呈现方式更加流畅。
通过这种方式,你可以在动画效果中加入不同的启动时间,制造出合适的视觉节奏和动感。
2.2 设置自定义动画路径
对于那些需要展示流程或路径的演示文稿,自定义路径动画是非常有用的功能。通过自定义路径,PPT中的对象可以沿着你指定的轨迹移动,使得演示更加生动且具有层次感。
操作步骤:
- 选中要设置路径动画的对象。
- 在“动画”选项卡中,点击“添加动画”,然后选择“自定义路径”。
- 在幻灯片中点击并拖动鼠标,绘制出你想要的路径。
- 你还可以调整路径的起点和终点,甚至改变路径的形状,使得动画轨迹更符合内容需求。
自定义路径动画适用于展示数据变化、物体运动等多种场景,能有效地引导观众注意力。
2.3 设置动画的延迟与持续时间
动画的延迟和持续时间直接影响到演示的流畅度。你可以根据演讲的节奏设置延迟,让观众有时间消化之前的信息。调整动画的持续时间,可以使过渡更加平滑,避免过于急促的变化给观众带来不适感。
操作步骤:
- 打开“动画窗格”。
- 右键点击动画对象,选择“效果选项”。
- 在“计时”标签下,可以调整动画的持续时间和延迟时间。
- 持续时间:控制动画完成的时间。比如,设置为1秒或2秒,决定动画播放的速度。
- 延迟时间:控制动画开始前的等待时间。你可以设置一个短暂的延迟,让前一个动画效果完成后再启动下一个。
通过适当调整延迟与持续时间,你可以让动画更符合内容节奏,提升整体演示的流畅性。
2.4 利用“触发器”控制动画效果
有时候,你可能希望某个动画效果只在点击特定对象时触发,而不是全自动地播放。触发器功能可以让你在需要时手动启动动画,让观众的注意力集中在特定部分。
操作步骤:
- 选中你想要作为触发器的对象。
- 在“动画窗格”中,右击你设置的动画效果,选择“触发器”。
- 选择“单击时”触发该动画,并指定触发对象(例如,点击某个图标或文本框时启动动画)。
- 你还可以设置触发对象的顺序,确保每个动画在适当的时机启动。
触发器功能尤其适用于那些需要观众互动的场景,能有效增加演示的互动性和吸引力。
3. 预览和优化动画效果
当你为PPT添加了多个动画效果后,可能需要查看动画效果的整体效果。预览功能允许你快速查看已设置的动画顺序和效果,从而避免动画不连贯或不合适的情况。
3.1 使用“预览”按钮
在“动画”选项卡中,你会看到一个“预览”按钮,点击后,可以预览整张幻灯片上的所有动画效果。通过预览,你可以检查动画的顺序、时长、触发器等设置是否符合预期。
3.2 调整动画顺序与时间
在预览过程中,你可能会发现某些动画效果需要调整。这时,回到“动画窗格”,根据你的观察,调整动画顺序、时长和延迟时间,直到效果符合你的需求。
通过不断预览与调整,确保每个动画在视觉上的协调性。
4. 实用案例分析
为了更好地理解如何应用这些技巧,以下是一个实际案例:
假设你正在制作一份关于公司年度报告的PPT,在报告的某一部分,你需要展示销售增长的流程。你可以使用自定义路径动画来展示增长趋势,通过延迟时间和持续时间的设置,使得每个增长点的出现都显得自然且有节奏。
在展示某个具体的销售数据时,你可以使用触发器,让数据在观众点击某个按钮后出现,这样能够保持观众的注意力集中在重要内容上,避免过多的干扰。
结语
动画效果在PPT中的运用可以极大地提升演示的视觉效果和表达力,但只有掌握了合理的动画选择和自定义技巧,才能让动画真正服务于内容。通过“动画窗格”精确控制、设置延迟与持续时间、利用触发器等功能,你可以将PPT演示提升到一个新的水平,避免让动画效果成为喧嚣的“背景音”。
如果你在制作PPT时遇到了其他问题,或者想进一步提高自己的PPT设计能力,不妨访问PPT百科,在这里你将找到丰富的PPT模板、课件、背景图片以及实用的设计秘籍,帮助你在职场中脱颖而出。