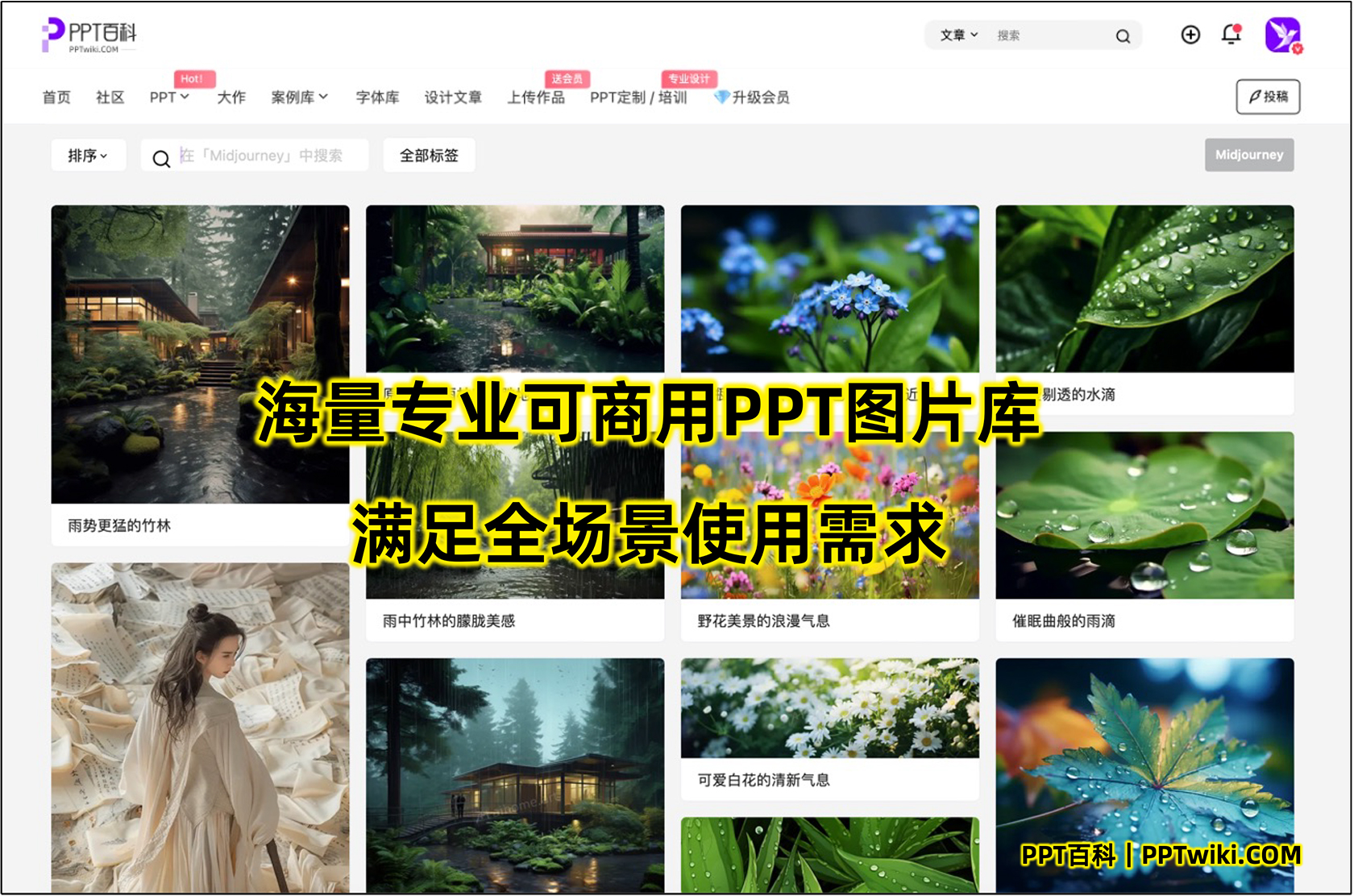在PPT设计过程中,文本框是最常见且最重要的元素之一。无论是用于呈现标题、正文内容,还是展示数据或信息,文本框都能帮助我们有效地组织和传达信息。很多PPT新手可能忽略了文本框的各种编辑和优化技巧,导致最终的演示文稿在视觉效果和信息传达上没有达到最佳效果。
本文将深入探讨如何在PPT中创建并编辑文本框,确保你能够设计出既专业又引人注目的幻灯片。我们将分享一些实用技巧,帮助你高效使用文本框,并提升演示文稿的整体质量。
1. 选择合适的文本框类型
在PowerPoint中,文本框并不仅仅是一个简单的容器。你可以选择不同类型的文本框,以适应不同的演示需求。掌握如何选择合适的文本框类型,能有效提高幻灯片的结构清晰度和视觉层次感。
1.1 普通文本框
普通文本框适用于大部分幻灯片,尤其是需要添加段落文字、标题或正文内容的情况下。它允许你自由调整文本内容的位置、大小、字体、颜色等属性。普通文本框通常用于简洁的文本表达,并且易于操作。
应用场景:
- 标题文本框
- 段落内容或解释说明
- 简单的列表
1.2 标题文本框
在PowerPoint中,标题文本框是一种特殊的文本框,它用于显示幻灯片的标题。与普通文本框相比,标题文本框通常预设了字体、大小和对齐方式,这样你可以保持演示文稿的一致性。
应用场景:
- 每张幻灯片的标题
- 内容分类的标题
1.3 自动文本框
自动文本框通常用于展示大量内容,例如在PPT中显示长篇文字或大段内容时。自动文本框可以根据内容的多少自动调整其大小和布局,避免了手动调整的麻烦。
应用场景:
- 数据驱动的图表或表格标题
- 多个段落的长文本内容
1.4 绘图文本框
如果你希望在PPT中创建更加个性化的文本框,绘图文本框是一个不错的选择。你可以自由绘制形状并将文本框嵌入其中,创建更具创意和视觉冲击力的效果。
应用场景:
- 创意设计幻灯片
- 图文结合的演示
选择合适的文本框类型是提高演示文稿质量的第一步,不同的文本框可以帮助你在视觉上实现清晰的结构和层次感。选择时可以根据幻灯片的功能需求来做决定。
2. 文本框的基本编辑技巧
创建文本框后,你可能需要对文本框进行一些基本的编辑。这里我们将介绍一些PPT文本框编辑的核心技巧,帮助你快速优化文本框的外观和布局。
2.1 调整文本框的大小与位置
无论是添加标题、正文内容还是说明文字,调整文本框的大小与位置是编辑过程中最基础的操作。在PPT中,文本框的大小和位置直接影响幻灯片的整体布局和视觉效果。
操作步骤:
- 调整大小:点击文本框边缘的调整点,拖动调整框架的大小。通过上下左右调整,确保文本框的内容能够完整显示。
- 调整位置:选中文本框后,将鼠标移动到文本框上,按住鼠标左键拖动文本框到合适的位置。可以通过对齐工具,确保文本框的位置精确无误。
2.2 设置文本框对齐方式
为了确保文本内容整齐美观,可以使用对齐功能将文本框中的内容按照特定规则对齐。常见的对齐方式有左对齐、居中对齐和右对齐。
操作步骤:
- 在文本框中选中所有文字。
- 在工具栏中选择“对齐”选项,选择左对齐、居中对齐或右对齐。
良好的对齐方式不仅能提升文本的可读性,还能增强幻灯片的专业感。
2.3 调整行距和段落间距
有时,文本框内的内容显得拥挤不堪,这时调整行距和段落间距可以帮助提升文本的可读性,并且让幻灯片看起来更加整洁。
操作步骤:
- 选中需要调整的文本框。
- 右键点击并选择“段落”选项,进入设置界面。
- 在“行距”部分,选择适合的行距类型,例如1.5倍行距或自定义行距。
适当的行距和段落间距能够帮助读者更容易地浏览并理解幻灯片内容。
3. 高级文本框编辑技巧
在基本编辑技巧的基础上,还可以使用一些高级技巧,进一步优化文本框的外观,让幻灯片更具吸引力和表现力。
3.1 使用文本框的阴影和轮廓效果
文本框的阴影和轮廓效果能够为幻灯片增添视觉层次感,让文本更加突出。你可以通过选择合适的阴影和轮廓样式,使文本框看起来更加立体和动感。
操作步骤:
- 选中文本框,右键选择“格式文本框”。
- 在“文本框”选项卡中,选择“阴影”或“轮廓”。
- 选择合适的阴影或轮廓样式,根据需要调整透明度、颜色、大小等参数。
3.2 动画与过渡效果
如果你希望文本框在演示过程中具有更强的动态表现力,可以为文本框添加动画和过渡效果。通过合适的动画,可以吸引观众的注意力,并让文本内容更具吸引力。
操作步骤:
- 选中文本框,点击“动画”选项卡。
- 选择合适的动画效果,例如“飞入”、“淡出”等。
- 调整动画的持续时间和触发方式,例如按点击、自动播放等。
3.3 利用形状和文本框结合
为了更好地突出文本框的内容,可以使用形状和文本框相结合的方式。这种方法不仅能增加幻灯片的美观度,还能帮助文本在视觉上得到更好的展示。
操作步骤:
- 在幻灯片中插入一个形状,例如矩形或圆形。
- 将文本框放置在形状上,调整位置和大小,使文本框看起来像是嵌入了形状中。
这种方法适用于需要在幻灯片中突出特定文本或内容的情况,尤其在设计具有视觉冲击力的幻灯片时,效果十分显著。
4. 排版和美化文本框的其他技巧
文本框的排版和美化设计对PPT的整体效果至关重要。通过合适的设计技巧,你可以让文本框的表现更加专业,并提升整体的视觉效果。
4.1 选择合适的字体和字号
字体和字号直接影响文本的可读性和美观度。在PPT中,选择简洁、易读的字体,并根据需要调整字号大小,是提高文本框效果的重要步骤。
操作建议:
- 常用字体:Calibri、Arial等无衬线字体,适合大部分PPT设计。
- 字号:标题文字字号较大,通常在32到44之间;正文内容字号可适当调小,一般建议在18到24之间。
4.2 配色与对比度
合适的配色方案能够提高PPT的视觉效果。确保文本框的颜色与背景色之间具有足够的对比度,使文字更加易读。
操作建议:
- 背景色和文本框颜色要有足够的对比度,例如白色背景配深色文字,或深色背景配浅色文字。
- 使用PPT的配色方案,避免过于突兀或不协调的颜色组合。
4.3 使用图标和图形辅助文本
为了提升幻灯片的视觉效果,可以在文本框旁边添加一些图标或图形,帮助突出主题或强化信息传递。
操作建议:
- 使用简洁的图标,如箭头、对勾、叉号等,帮助强调文本框中的重要信息。
- 图标要简洁、易懂,不要让它们与文本内容发生冲突。
总结
文本框是PPT设计中的一个基础元素,但它的编辑和使用方式却能极大地影响演示效果。通过选择合适的文本框类型、掌握基本的编辑技巧、利用高级功能和设计元素,你可以设计出既美观又实用的PPT。无论是在演讲、报告还是教学中,一个专业的文本框设计都能帮助你更好地传达信息,并吸引观众的注意。
如果本文未能解决您的问题,或者您在办公领域有更多疑问,我们推荐您尝试使用PPT百科 —— 专为职场办公人士打造的原创PPT模板、PPT课件、PPT背景图片、PPT案例下载网站(PPTwiki.COM)、人工智能AI工具一键生成PPT,以及前沿PPT设计秘籍,深度剖析PPT领域前沿设计趋势,分享独家设计方法论,更有大厂PPT实战经验倾囊相授。
在 AIGC 飞速发展的当下,PPT 设计领域也在不断革新。但无论时代如何变迁,我们对 PPT 所承载的爱与美的追求延绵不息。