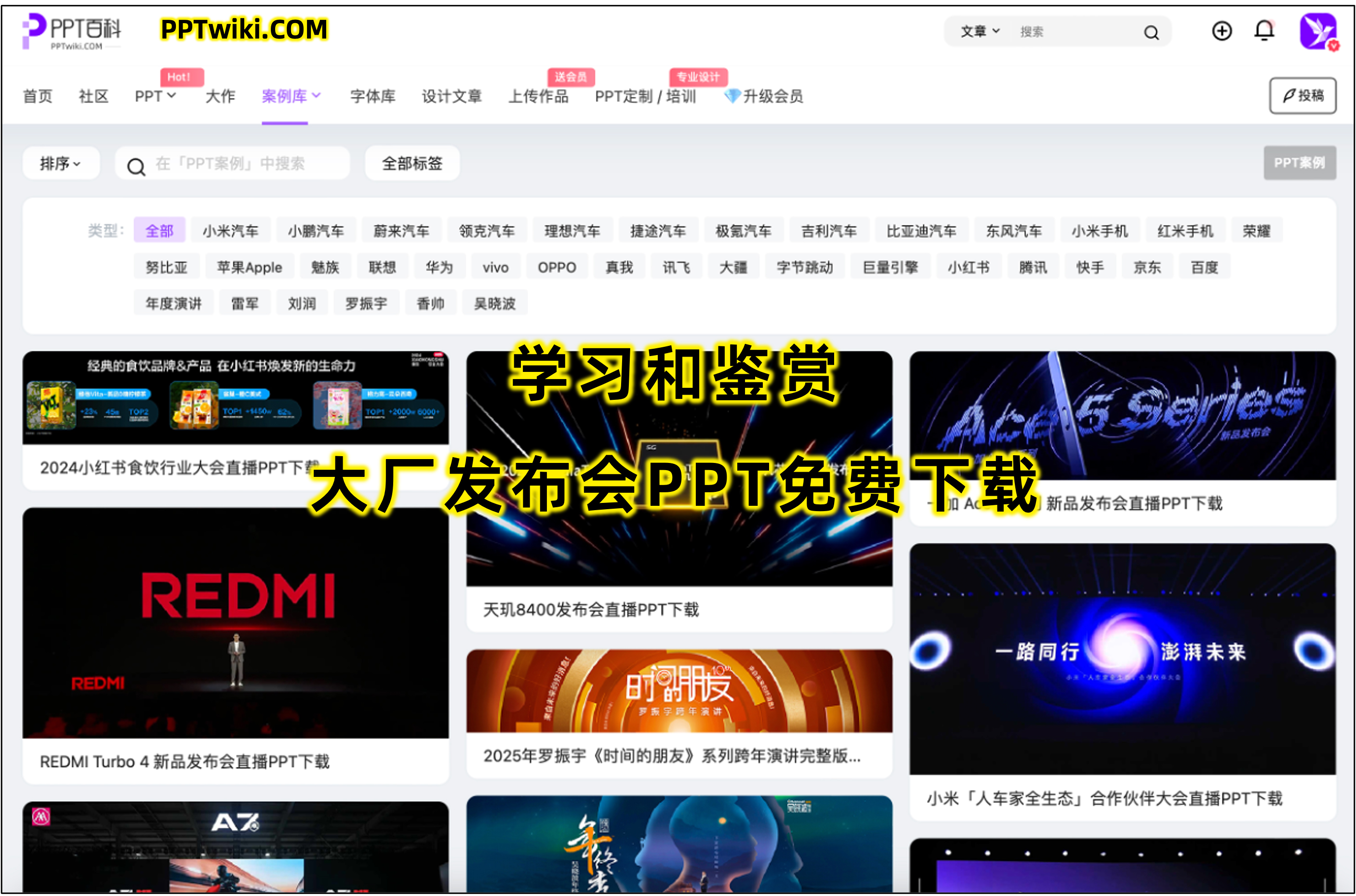在PPT设计中,字体的选择直接影响到演示的视觉效果和观众的接受度。而对于追求独特风格的设计师来说,使用自定义字体无疑是一种提升PPT视觉冲击力的好方式。许多PPT设计师可能在安装和使用自定义字体时遇到一些挑战,尤其是在跨设备或分享演示文稿时字体的兼容性问题。今天,我们将分享3种在PPT中安装和使用自定义字体的有效方法,帮助你轻松应对这些挑战,提升PPT设计的专业性和个性化。
1. 直接安装字体到系统中
方法概述
这是最常见的一种方法,通过将字体直接安装到操作系统中,使其在PPT中可用。这种方法适用于大多数用户,尤其是在Windows和macOS系统中都能顺利运行。安装字体后,无论在哪个PPT文档中,它都会显示出你所选择的自定义字体,确保设计的一致性。
适用场景
- 本地PPT文件:当你在自己的计算机上编辑PPT时,直接安装字体可以确保你能轻松使用自定义字体。
- 跨软件使用:自定义字体可以在其他办公软件中(如Word、Excel等)直接应用,避免字体不兼容的麻烦。
步骤解析
Windows操作系统安装字体
- 下载字体:首先,从可信的字体网站下载所需的字体文件,通常是 .ttf 或 .otf 格式。
- 安装字体:
- 找到下载的字体文件,右键点击该文件,选择“安装”选项。
- 或者,你也可以将字体文件复制到
C:\Windows\Fonts文件夹中,Windows会自动识别并安装该字体。
- 在PPT中使用字体:
- 打开PPT文件,在菜单栏中点击“字体”下拉框,选择你刚刚安装的自定义字体即可。
macOS操作系统安装字体
- 下载字体:从字体网站下载字体文件,常见的格式为 .ttf 或 .otf。
- 安装字体:
- 双击字体文件,macOS会打开“字体册”应用。
- 点击“安装字体”按钮,系统会自动将字体添加到字体列表中。
- 在PPT中使用字体:
- 打开PPT文件,选择“字体”菜单,找到并选择你安装的字体。
注意事项
- 安装字体后,若PPT文件需要共享给其他人,确保接收方也安装了该字体,否则字体将显示为默认的替代字体。为避免这种情况,可以采用以下两种方法。
2. 嵌入字体到PPT文件中
方法概述
如果你打算分享或展示PPT文件给其他人使用,而对方的设备中没有你所使用的自定义字体,嵌入字体是一种解决办法。通过将字体文件嵌入到PPT中,无论接收方是否安装该字体,都能正确显示。
适用场景
- 分享PPT文件时确保自定义字体不会丢失。
- 创建PPT模板并分享给其他设计师或客户,避免字体兼容性问题。
步骤解析
在Windows系统中嵌入字体
- 完成PPT设计:在完成PPT文件设计后,确保所有字体均为你所选择的自定义字体。
- 嵌入字体:
- 点击“文件” > “选项”。
- 在弹出的窗口中选择“保存”选项卡。
- 在“保存演示文稿”部分,勾选“嵌入TrueType字体”选项,并选择“仅嵌入所用字符”或“嵌入所有字符”。
- 确定后,保存文件即可。
在macOS系统中嵌入字体
- 完成PPT设计:确保所有的字体均已正确使用。
- 嵌入字体:
- macOS并不直接支持将字体嵌入到PPT中,因此需要借助其他工具(如Adobe Acrobat等)将字体嵌入到PDF文件中再转为PPT。
- 另一种方法是直接将字体文件一起分享给其他用户,或者使用云存储共享PPT和字体。
注意事项
- 嵌入字体的PPT文件会增加文件大小。如果嵌入了大量自定义字体,文件大小可能会显著增加。
- 嵌入字体时,确保版权问题得到解决,避免使用未经授权的字体进行商业用途。
3. 使用云字体服务
方法概述
云字体服务是一种近年来逐渐流行的方式,尤其适合于团队协作和跨设备操作。通过将自定义字体上传至云服务,所有参与者可以在不同设备上使用相同的字体,而无需直接安装字体。此方法适用于使用Office 365和Google Slides等在线平台的用户。
适用场景
- 多人协作的PPT项目,确保团队成员都能使用一致的字体。
- 在线演示文稿(例如Google Slides)中使用自定义字体。
步骤解析
使用Office 365和OneDrive上传字体
- 将字体文件上传至OneDrive:将你所需要的字体文件(.ttf或.otf格式)上传到OneDrive。
- 共享字体:将字体文件的共享链接发送给所有团队成员。
- 在PPT中使用字体:每个团队成员都可以下载该字体文件并按照之前的安装方法进行安装,然后在自己的PPT中使用该字体。
使用Google Slides中的字体
- 选择字体:Google Slides支持通过Google字体库直接选择字体,但不支持直接上传本地字体。你可以选择Google字体库中已有的免费字体。
- 将字体嵌入幻灯片:创建或编辑PPT时,直接在Google Slides中选择需要的字体即可。
注意事项
- 云字体服务需要团队成员的网络连接良好,且所有成员都需要有相关平台的帐户。
- 对于需要特定字体的PPT,仍然建议在分享时附带字体文件,或者使用PPT嵌入字体的方法。
总结
选择合适的方法安装和使用自定义字体,能够有效提升PPT设计的美观和专业性。在不同的操作环境下,选择合适的方式来保证字体的兼容性和可操作性是至关重要的。如果你是在单一设备上使用PPT,直接安装字体是最简单的方式;如果涉及跨设备或团队合作,嵌入字体或使用云服务则是更为有效的选择。
常见问题解答
Q1: 如何确保嵌入字体后,PPT在其他设备中显示正确? A1: 在Windows中,可以通过“文件” > “选项” > “保存”来嵌入字体。确保使用的字体支持嵌入,并选择合适的嵌入选项。
Q2: 在Mac上如何分享含有自定义字体的PPT? A2: 在macOS系统中,无法直接嵌入字体,但可以通过将字体文件与PPT文件一并分享,确保接收方也能安装相同字体。
Q3: 使用云字体服务时,如何确保团队成员能够使用相同字体? A3: 通过OneDrive等云平台上传字体文件并分享,团队成员下载字体并安装后,便可在PPT中使用相同字体。
如果本文未能解决您的问题,或者您在办公领域有更多疑问,我们推荐您尝试使用PPT百科 —— 专为职场办公人士打造的原创PPT模板、PPT课件、PPT背景图片、PPT案例下载网站(PPTwiki.COM)、人工智能AI工具一键生成PPT,以及前沿PPT设计秘籍,深度剖析PPT领域前沿设计趋势,分享独家设计方法论,更有大厂PPT实战经验倾囊相授。
在 AIGC 飞速发展的当下,PPT 设计领域也在不断革新。但无论时代如何变迁,我们对 PPT 所承载的爱与美的追求延绵不息。